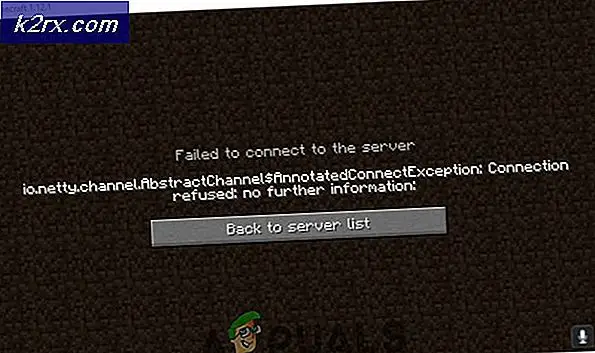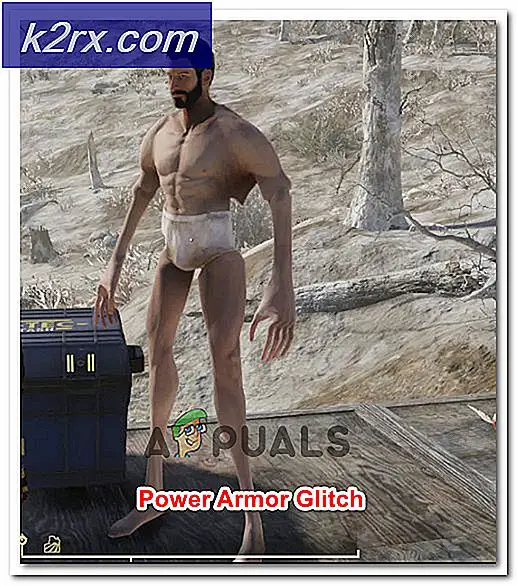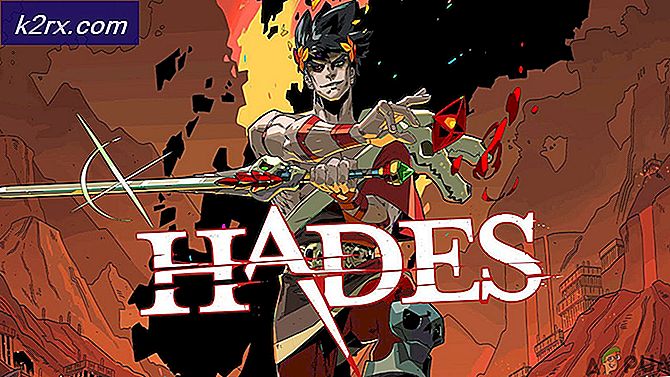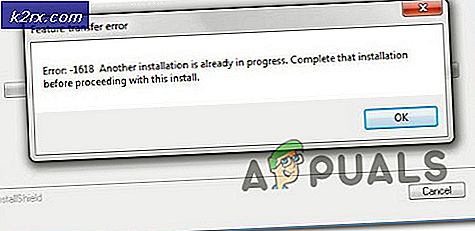Sådan løses 'Windows Live ID eller adgangskode, du indtastede, er ikke gyldig'
Windows Live er et sæt Microsoft-webtjenester, der er diskonteret i nogen tid nu. Microsoft Live var en online markedsplads, hvor brugere kunne downloade populære spil. Selvom denne platform er afbrudt, bruger nogle ældre spil stadig denne service.
Brugere, der er afhængige af Windows Live til at køre deres spil, har rapporteret denne fejl, hvor deres id eller adgangskode ikke accepteres, og de får en fejl, der siger "Windows Live ID eller adgangskode, du indtastede, er ikke gyldig". Dette kan være et stort problem, fordi det permanent kan forhindre dig i at køre din applikation.
Metode 1: Opret en ny app-adgangskode
I denne metode opretter vi en app-adgangskode, og dette fungerer kun, hvis du har tofaktorautentificering aktiveret for dig. Da Microsoft Live er en gammel tjeneste, og tofaktorautentificeringen ikke var tilgængelig dengang, så giver appadgangskoden dig mulighed for at generere en engangs tilfældig adgangskode, som du kun giver én gang i stedet for din almindelige adgangskode til at logge på et program enhed, der ikke understøtter tofaktorautentificering. Men dette fungerer kun, hvis du allerede har en totrinsbekræftelse
- Log ind på din Microsoft Live-konto.
- Klik på i den øverste menulinje Sikkerhed og indtast din adgangskode for at bekræfte.
- Vælg Avancerede sikkerhedsindstillinger.
- Klik på det link, der står under sikkerhedsindstillinger Opret en ny app-adgangskode.
- En ny adgangskode genereres derefter til dig, kopier den adgangskode og brug den derefter til at logge på.
Metode 2: Deaktiver tofaktorautentificering
Nogle Windows Marketpalce-spil fungerer ikke med tofaktorautentificering, så deaktivering af det kan hjælpe med at slippe af med valideringsfejlen. Dette er blevet rapporteret af nogle brugere, at deaktivering af tofaktorautentificering løste valideringsfejlen for dem. Du kan gøre dette fra din Microsoft Live-konto.
- Log ind på din Microsoft Live-konto
- Klik på i den øverste menulinje Sikkerhed og indtast din adgangskode for at bekræfte.
- Vælg Avancerede sikkerhedsindstillinger.
- Klik på det link, der står under Sikkerhedsindstillinger Sluk for under totrinsbekræftelse.
- Vælg nu Fjerne mulighed for at bekræfte.
Metode 3: Opdater spilets indholdsfiler
Hvis du oplever loginproblemet, når du spiller spil via Windows Live, fungerer denne metode for dig.
I denne metode kopierer vi filerne fra indholdsmappen på din computer og indsætter dem i Steam-kontos bibliotek. Dette skal gøres separat for hvert enkelt spil. Hvad der sker er, at Steam-biblioteket muligvis ikke er synkroniseret med dit lokale bibliotek, så vi bliver nødt til at synkronisere dem manuelt for at slippe af med valideringsfejlen. Du har brug for en Xbox-konto til denne metode, hvis du ikke har en, bedes du oprette en.
- Log først på din Microsoft Live-konto.
- Gå nu til xbox.com og klik på Log ind indstilling i øverste højre hjørne af skærmen.
- Hvis du allerede har en konto, bliver du bedt om at logge ind, ellers omdirigeres du til siden til oprettelse af Xbox-profil, hvor du bliver nødt til at acceptere vilkårene, og derefter oprettes din profil automatisk.
- Start nu et spil, der krævede en Windows Live-konto. I dette eksempel er navnet på spillet "The Club".
- Nogle spil kræver muligvis en manuel opdatering, så når du starter spillet, beder du dig om at opdatere, klik på Ja at fortsætte.
- Når spillet er opdateret, skal du lukke det, ellers lukker det alene.
- Gå nu til din lokale Windows-brugerkonto i din Windows Stifinder ved at navigere til nedenstående placering.
C: \ Brugere \ Rohail \ AppData \ Local \ Microsoft \ Xlive \ Updates
- Du skal muligvis vise skjulte mapper, hvis du ikke ser dem her som standard, skal du klikke på Udsigt indstilling i topmenuen, og klik derefter på Muligheder.
- Gå til Udsigt fanen og klik Vis skjulte filer, mapper og drev.
- Find nu filerne til det bestemte spil, som du vil køre, og kopier alle filerne fra Data folder.
- Gå til dit Steam-bibliotek, og højreklik på det spil, og vælg Ejendomme.
- Klik på Lokale filer og vælg Browser lokale filer.
- Indsæt nu alt det indhold, du kopierede tidligere i den mappe, hvis indholdet allerede findes, skal du bare overskrive det.
- Når du er færdig, skal du starte spillet og klikke påLog ind.
- Brug de samme legitimationsoplysninger, som du oprettede tidligere til Xbox Live-kontoen og log ind.