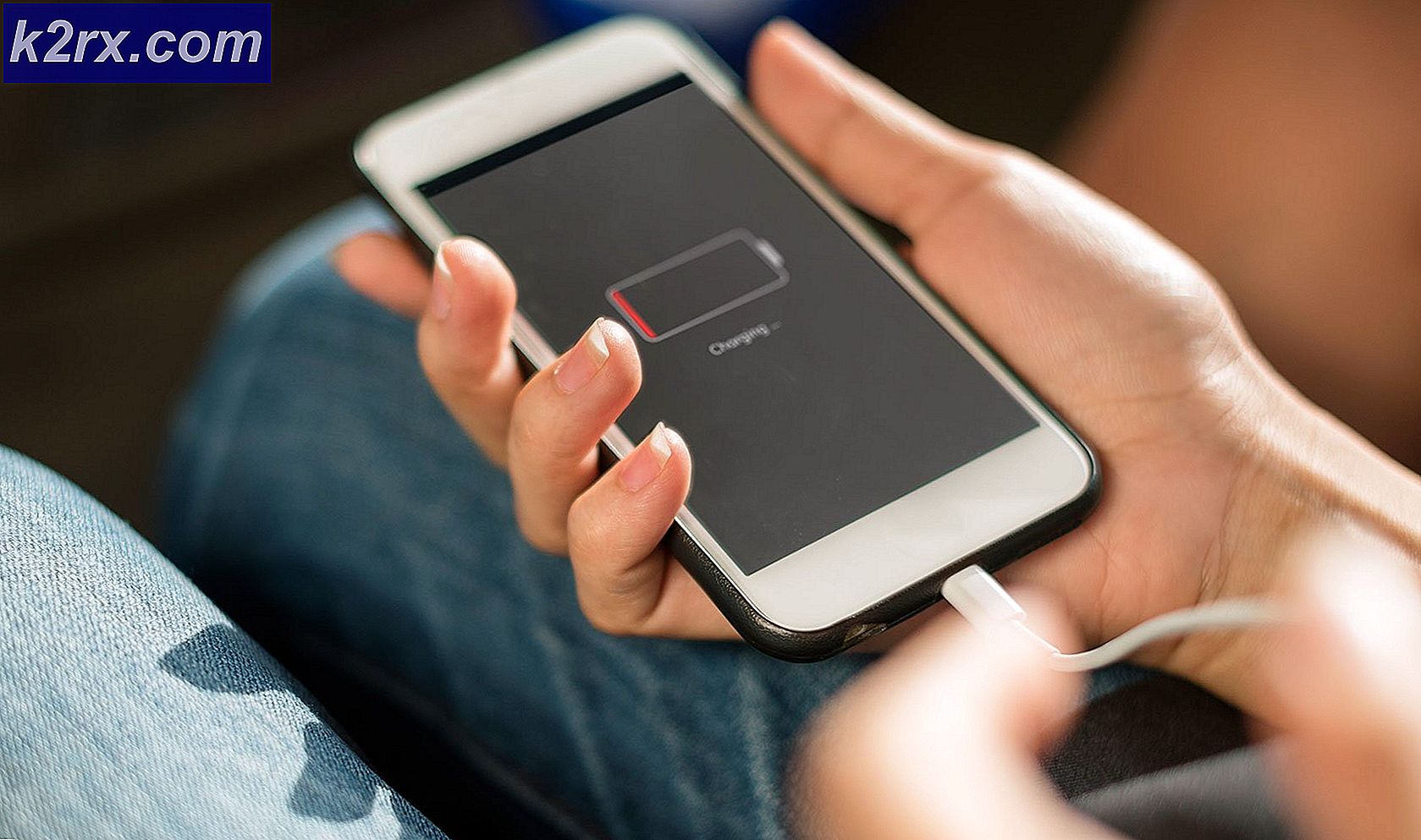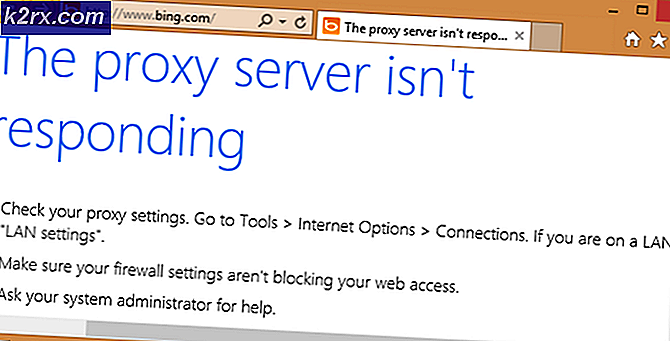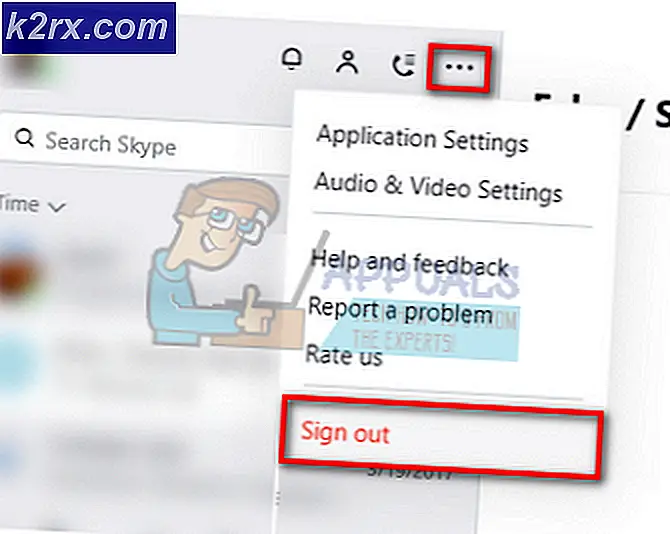FIX: Windows Defender Error 0x80240022 'Definitioner kunne ikke opdateres'
Fejlkode 0x80240022, når du forsøger at opdatere Windows Defender, angiver, at der er et problem med rodcertifikaterne. Du vil ikke kunne opdatere Windows Defender, som i tider, hvor der er nye problemer, og vira kan være kritiske og forårsage en overflod af hovedpine.
Dette kan ske, enten når du åbner Windows Defender, og du får øjeblikkeligt fejlmeddelelsen, eller når du forsøger at søge efter opdateringer til Windows Defender. I så fald får du en fejlmeddelelse, der siger, at den ikke kan kontrollere, downloade eller installer definition opdateringer. At have en ikke-opdateret Windows Defender er faktisk en meget dårlig ting, især hvis det er den eneste forsvarer software på din computer, da nye vira og malware vises hver dag og ikke er villige til at forsvare dig selv fra dem, kan være meget dårlige og ødelægge hele din computer, så du kan afinstallere og geninstallere dit operativsystem fra bunden.
Der er dog et par ting, du kan gøre for at løse dette problem, som vil lade dig installere opdateringerne igen. Prøv metoderne i den rækkefølge, de er skrevet her, da de går fra den enkleste til mere komplekse løsninger.
Metode 1: Genstart
Selv om dette måske lyder mærkeligt, kan en simpel genstart reparere dette problem. Det kan ske, at når du har startet din computer, blev nogle filer ikke indlæst rigtigt, eller der var et andet problem, så du bør altid prøve at genstarte. Tryk blot på Windows- tasten på tastaturet, og vælg Genstart fra strømmenuen. Prøv at opdatere Windows Defender nu, og hvis den ikke fejler igen, skal du fortsætte til den næste metode.
Metode 2: Sluk Metered Connection
Hvis du ser denne fejl, kan det være tilfældet, at din internetforbindelse er angivet som en målrettet forbindelse, og det forårsager problemer med Windows Defender-opdateringerne. Slukning af afmålte forbindelser er ret let, så længe du følger trinene nedenfor:
PRO TIP: Hvis problemet er med din computer eller en bærbar computer / notesbog, skal du prøve at bruge Reimage Plus-softwaren, som kan scanne lagrene og udskifte korrupte og manglende filer. Dette virker i de fleste tilfælde, hvor problemet er opstået på grund af systemkorruption. Du kan downloade Reimage Plus ved at klikke her- Tryk på Windows- tasten, og skriv Indstillinger . Åbn resultatet.
- Klik på Netværk og Internet
- Klik på Wi-Fi på menuen til venstre.
- Du vil se din forbindelse der - klik på den .
- I den menu, der åbnes med detaljer om din forbindelse, vil du se Metered connection og en Set as metered connection switch under den. Sørg for, at den er sat til OFF.
Metode 3: Fjern signaturfilen
- Tryk både Windows og R- tasterne på tastaturet samtidigt, som åbner Kør
- Indtast i Msiexec / x {A5CC2A09-E9D3-49EC-923D-03874BBD4C2C} inde i vinduet, og tryk enten på OK eller tryk Enter på tastaturet.
- Åbn Windows Defender nu, og se efter nye definitioner. Det skal kunne opdatere helt fint.
Hvis det fortæller dig, at handlingen ikke er gyldig, ignorer denne metode og fortsæt til den næste.
Metode 4: Installér opdateringsdefinitionerne manuelt
Hvis Windows Defender ikke opdateres, kan det være et problem med Windows Update, Automatiske opdateringer eller Windows Server Update Service, da disse er alle måder, som Microsoft bruger til at levere Windows Defender-opdateringer. For at kontrollere dette kan du gå til sikkerhedsportalen og se om du kan hente opdateringerne der. Du kan følge trinene på hjemmesiden for at finde de relevante definitionopdateringer til din computer.
Metode 5: Kontroller, om du har alle nødvendige Windows Update-filer
Se denne vejledning om hjælp eller Gif nedenfor for at køre opdateringer på Windows 10.
PRO TIP: Hvis problemet er med din computer eller en bærbar computer / notesbog, skal du prøve at bruge Reimage Plus-softwaren, som kan scanne lagrene og udskifte korrupte og manglende filer. Dette virker i de fleste tilfælde, hvor problemet er opstået på grund af systemkorruption. Du kan downloade Reimage Plus ved at klikke her