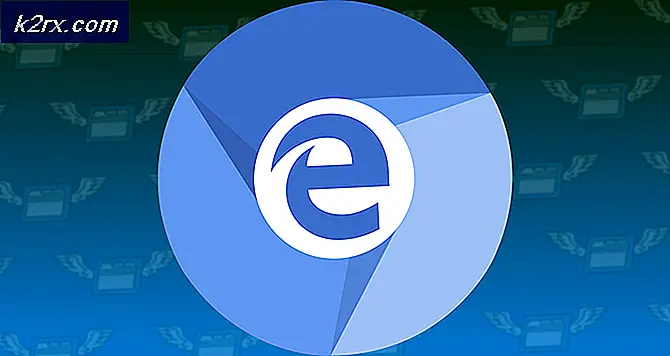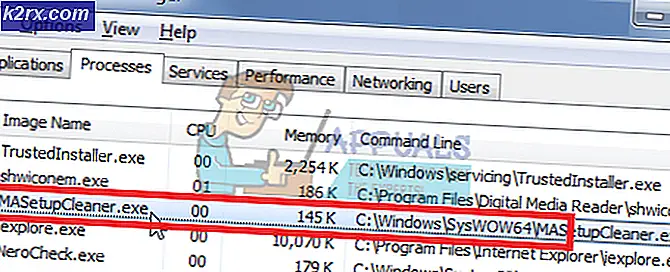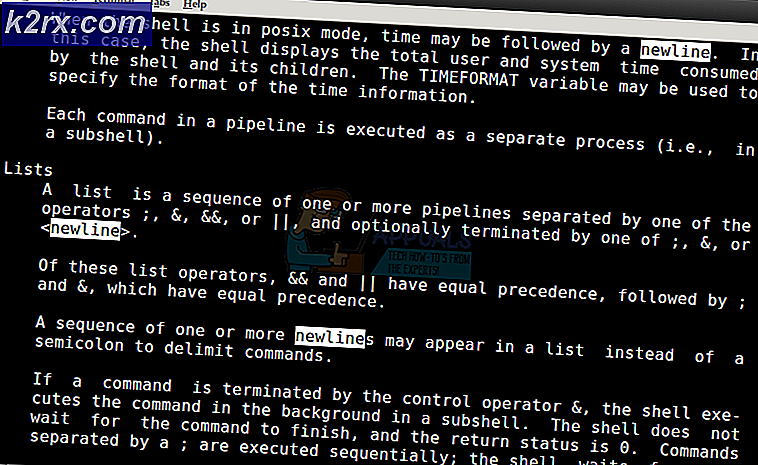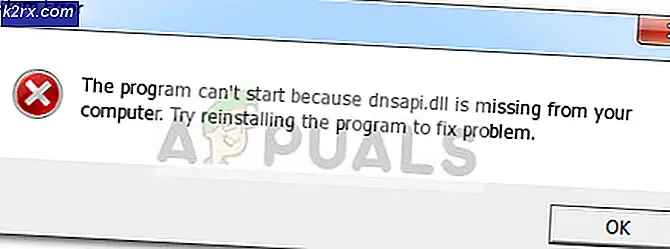FIX: Proxyserveren reagerer ikke
Proxyserveren reagerer ikke efterfulgt af en sandsynlig årsag til fejlen, og et par tips om at håndtere det er en fejlmeddelelse, der vises, når en bruger, der er berørt af det, forsøger at få adgang til internettet via en internetbrowser som f.eks. Internet Explorer, Google Chrome eller Mozilla Firefox.
I mange tilfælde, hvis en berørt bruger har to eller flere browsere installeret på deres computer, bemærker de, at en af deres internetbrowsere virker helt fint. Proxyserveren reagerer ikke Fejlmeddelelse angiver, at den proxyserver, som en person bruger, ikke reagerer på de anmodninger, som deres computer sender til det, og det er alarmerende for mange brugere, der er berørt af dette problem, fordi de fleste ikke gør det selv brug en proxyserver til at begynde med!
I de fleste tilfælde reagerer proxyserveren ikke fejl skyldes simpelthen nogle kinks eller problemer med dit registreringsdatabase og kan let repareres. Et mistænkeligt eller ondsindet program kan imidlertid også medføre en sværere at håndtere version af dette problem, som jeg vil tale om senere. Første ting først, hvis du ser proxyserveren, ikke reagerer fejl hver gang du forsøger at få adgang til internettet ved hjælp af en browser, skal du gennemgå følgende trin for at løse problemet:
Kontroller internetegenskaber
Hold Windows-nøglen, og tryk på R. Skriv inetcpl.cpl og klik på OK.
Gå til fanen Forbindelser, og vælg LAN-indstillinger. Sørg for, at Brug en proxyserver, hvis dit LAN ikke er markeret. Hvis den er markeret, fjerner du markeringen, klikker på OK / Anvend og OK.
Når du er færdig, skal du genstarte pc'en og testen . Hvis det stadig ikke virker, skal du flytte til registreringseditorens metode nedenfor.
Skift proxyindstillinger via Registerredigering
Det er vigtigt at sikkerhedskopiere dine registreringsdatabaseindstillinger, før du ændrer det. Hold Windows-nøglen, og tryk på R. Indtast regedit i dialogboksen Kør, og klik på OK. For at sikkerhedskopiere registreringsdatabasen, efter at du har åbnet det, skal du klikke på Filer -> Eksporter, navngiv registreringsfilen, f.eks .: backupreg og klik på Gem. For at importere / gendanne fra backup, skal du åbne registreringsadministratoren igen, klikke på Filer -> Importer, og vælg den fil, du eksporterede tidligere, hvilket er din sikkerhedskopi. Efter det er blevet sikkerhedskopieret; Naviger til den følgende vej:
Computer \ HKEY_CURRENT_USER \ Software \ Microsoft \ Windows \ CurrentVersion \ Internetindstillinger
Find den proxyEnable- streng i den højre rude. Højreklik på det og vælg Slet . Hvis der er en proxyserver- streng, skal du overføre proxy og proxy-overstyring ved at højreklikke på den og slette dem også.
PRO TIP: Hvis problemet er med din computer eller en bærbar computer / notesbog, skal du prøve at bruge Reimage Plus-softwaren, som kan scanne lagrene og udskifte korrupte og manglende filer. Dette virker i de fleste tilfælde, hvor problemet er opstået på grund af systemkorruption. Du kan downloade Reimage Plus ved at klikke herGenstart nu pc'en og testen. Hvis det stadig ikke svarer, skal du fortsætte med nedenstående trin.
Nulstil dine webbrowsere
Hvis du er på Windows 10 og bruger Edge, skal du følge trin her, nulstil kanten ellers vælg fanen til den browser, du bruger.
- Nulstil Internet Explorer
- Nulstil Google Chrome
- Nulstil Mozilla Firefox
- Nulstil Microsoft Edge
At nulstille Internet Explorer; Hold Windows-tasten nede og tryk R.
Dette åbner løbedialogboksen, i dialogboksen Kør dialogboksen inetcpl.cpl og går til fanen Avanceret; fra fanen Avanceret; vælg Nulstil, og tag en check på Slet personlige indstillinger, og tryk derefter på nulstillingsknappen igen. Dette vil ikke slette dine bogmærker, men du skal få dem tilbage ved at lave CTRL + SHIFT + B eller ved at gå til bogmærkermenuen
Nulstilling af Google Chrome viser normalt ikke frugtbart, så det jeg vil anbefale, er at oprette en ny Chrome-profil. Før vi gør dette tag en sikkerhedskopi af dine bogmærker, så de kan importeres senere. Se denne vejledning for import / eksport af krom bogmærker.Afslut Google Chrome helt.
Indtast tastaturgenvejens Windows-tast + R for at åbne runde dialog.
I vinduet Kør dialog, der vises, skal du indtaste følgende i adresselinjen.
Windows Vista / Windows 7 / Windows 8 / Windows 10 / Windows 10 :
%LOCALAPPDATA%\Google\Chrome\User Data\
Find mappen kaldet Standard i mappevinduet, der åbnes, og omdøb det som Backup default.
Prøv at åbne Google Chrome igen. En ny standardmappe oprettes automatisk, når du begynder at bruge browseren.
I Firefox adresselinje; skriv om: support og vælg Refresh Firefox; Opdatér derefter Firefox igen.Klik her for at få vist trin på nulstilling af kant
Hvis efter at have nulstillet browseren, begynder den at virke, da dette sandsynligvis skyldes en adware, der skal fjernes for at stoppe det fra at komme tilbage. For at gøre dette kan du bruge AdwCleaner (google it) til at downloade det og installere det, og derefter rense adwares. Men hvis det stadig viser, at proxyserver ikke svarer på fejl, skal du udføre en fuld scan ved hjælp af dit antivirusprogram og fjerne eventuelle trusler, den finder, hvis det stadig ikke virker, fjern derefter antivirus / malware og vpn eller andre sikkerhedssoftware midlertidigt at teste. Hvis det så fungerer, kan du sætte dit sikkerhedsprogram tilbage, hvis du gør det, vil du nulstille de regler, der er konfigureret i firewall / antivirus mv.
Check også ud Windows kunne ikke automatisk registrere dette Netværks Proxy-indstillinger
PRO TIP: Hvis problemet er med din computer eller en bærbar computer / notesbog, skal du prøve at bruge Reimage Plus-softwaren, som kan scanne lagrene og udskifte korrupte og manglende filer. Dette virker i de fleste tilfælde, hvor problemet er opstået på grund af systemkorruption. Du kan downloade Reimage Plus ved at klikke her