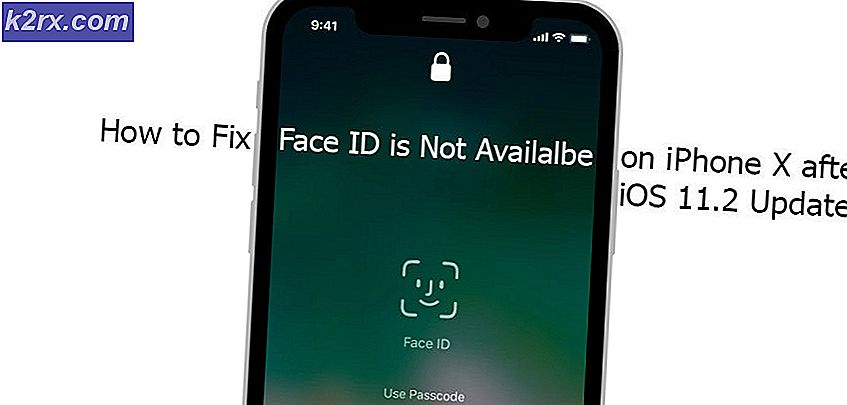Sådan: Tilføj e-mail-konti til iPhone
Ved hjælp af din iPhone til at læse og svare på e-mails er det sikkert en god måde at holde kontakten med venner og kolleger. Mange bruger deres iPhone til e-mail-kommunikation, fordi det er produktivt og ikke kræver, at du sidder foran en computer. Du kan bruge din iPhone til at få adgang til både dine personlige og forretningsmails. Du kan også tilføje flere konti til din iPhone, som er nyttigt, hvis du har flere konti til forskellige formål.
I denne artikel vil vi gennemgå en trinvis vejledning til at tilføje dine e-mail-konti til iPhone både automatisk og manuelt.
Automatiske og manuelle konti
Der er to måder, hvorpå du kan tilføje din e-mail-konto på din iPhone:
- Automatisk
- brugervejledning
Lad os se på forskellen i begge konfigurationer
Automatisk
Når du tilføjer en konto via automatisk konfiguration, betyder det blot, at appen automatisk konfigurerer din konto. Dette er den hurtigste måde at tilføje din e-mail-konto på og tager cirka 1-2 minutter. Du skal bruge din e-mail-adresse og adgangskode, og resten vil blive håndteret af appen. Så meget som alle gerne vil bruge automatiske konfigurationer, er det ikke tilgængeligt for alle typer konti. Hovedsageligt kan Gmail, Yahoo, Hotmail, AOL og andre populære webmailudbydere automatisk konfigureres. Hvis du tilføjer en e-mail-konto til en af disse udbydere, behøver du ikke bekymre dig.
Hvis du bruger en anden webmailudbyder, skal du skifte til manuel konfiguration, som ikke er raketvidenskab, men tager lidt mere tid.
brugervejledning
I manuel konfiguration, som navnet antyder, skal du oprette kontoen manuelt. Dette betyder, at du selv skal indtaste det indkommende servernavn og udgående servernavn. Dette ville have gjort automatisk i tilfælde af automatisk konfiguration, men du skal selv indtaste disse indstillinger, hvis du tilføjer din konto manuelt.
Du vil hovedsagelig bruge manuel konfiguration, når din e-mail-konto er en brugerdefineret eller en virksomhedsledelse. Hvis din virksomhed f.eks. Gav dig en e-mail-konto, har din mailapp muligvis ikke indstillingerne for den pågældende konto. Så, du bliver nødt til at indtaste det selv. Der er et par ting, du har brug for for at tilføje kontoen manuelt, men de vil blive dækket senere.
IMAP og POP3
Du behøver ikke være bekymret over IMAP eller POP3, hvis du planlægger at bruge automatisk konfiguration. Du skal kun vide om IMAP og POP3, hvis du tilføjer din konto manuelt.
IMAP
IMAP står for Internet Message Access Protocol. Det er en e-mail-protokol, der, hvis den bruges, vil fortælle din e-mail-klient, hvordan du håndterer dine e-mails. En konto, der er konfigureret med IMAP-synkronisering på tværs af enheder og replikerer de ændringer, der er foretaget på din telefon til serveren. Så dette er som din almindelige email og hvordan det virker. Lad os sige, at du redigerede en e-mail fra din telefon og derefter tjekker det fra din computer, det skal også opdateres der. Hvis du vil have din e-mail, så den er lige nu, og du vil bruge den fra flere enheder, skal du vælge IMAP.
POP3
POP3 står for Post Office Protocol og de 3 står for 3. version. POP3 er en anden protokol, som du kan bruge til at konfigurere din e-mail-konto manuelt. POP3 er en smule anderledes end IMAP, da den ikke synkroniserer ændringerne til serveren. Hvis du vælger POP3, mens du tilføjer din konto, downloades dine e-mails til din telefon. Da dine e-mails downloades og er offline, vil uanset ændringer, du foretager til dem, ikke kopieres på din server.
Dette er primært egnet til folk, der ønsker at gemme deres e-mails på deres telefon eller til personer, der kun bruger en maskine til at få adgang til e-mails. Normalt vælger folk denne protokol for deres forretningsmail og bruger kun en computer eller telefon specifikt til forretning. Så hvis du leder efter en måde at gemme dine e-mails på et enkelt sted, så skal POP3 være dit valg.
At vide om IMAP og POP3 er vigtigt, fordi du bliver bedt om at vælge protokollen, når du tilføjer din konto manuelt. Du behøver ikke at bekymre sig om hvilken en skal vælge, fordi du altid kan fjerne din tilføjede konto og tilføje den igen med en anden protokol. Men det er godt at klare dig selv, hvis du ikke vil spilde din tid.
Tilføjelse af e-mail-konto automatisk
I denne artikel tilføjer vi en Hotmail-konto med automatisk konfiguration. Da trinene med at tilføje en konto er stort set de samme, kan du bruge trinene til Hotmail til at tilføje andre konti også.
De oplysninger, der er nødvendige for at tilføje din e-mail-konto, er angivet nedenfor
- Email adresse
- Adgangskode
Hent adgangskoden
Den adgangskode, du indtaster, mens du tilføjer kontoen, afhænger af, om du har aktiveret 2-trinsbekræftelsessystemet til din konto eller ej.
2-trins verifikation aktiveret
Hvis du har 2-trin-bekræftelse aktiveret, skal du indtaste et App-kodeord i adgangskodefeltet. Du kan få din App-adgangskode ved at følge disse trin
- Åbn din browser og log ind på din Hotmail-konto
- Klik på dit skærmbillede (øverst til højre) og klik på Vis konto
- Vælg Sikkerhed
- Vælg Opdater info under afsnittet Opdateret din sikkerhedsoplysninger . Du skal muligvis indtaste dit kodeord
- Klik på flere valgmuligheder
- Rul ned og vælg Opret en ny app-adgangskode under afsnittet App-adgangskoder
- Det vil automatisk generere en ny adgangskode til dig
- Kopier eller bemærk denne app kodeord et sted
2-trinsbekræftelse deaktiveret
Hvis dit 2-trin-verifikationssystem er deaktiveret for din konto, skal du indtaste din e-mail-kontoens kodeord i adgangskodefeltet, og det vil fungere.
Følg nu trinene nedenfor for at tilføje din Hotmail-konto automatisk
- Gå til indstillingerne fra din iPhone
- Vælg Mail
- Vælg Konto
- Vælg Tilføj konto
- Nu kan du se de webmailudbydere, der er opført på skærmen. Vælg Hotmail eller Outlook
- Indtast din e-mail-adresse
- Indtast dit kodeord . Gå til afsnittet Få adgangskoden ovenfor, hvis du ikke er sikker på, hvilken adgangskode du skal indtaste
- Klik på Næste
- Vent til appen for at bekræfte din konto.
Når det er gjort, kan du ændre indstillingerne relateret til synkronisering og din konto. Skift indstillingerne i henhold til dit krav, og klik på Gem
Det er det. Din konto er tilføjet. Du kan også bruge de samme trin til at tilføje konti til andre webmailudbydere. Du vil kunne se de udbydere, der er tilgængelige til automatisk konfiguration som Gmail, Yahoo og AOL osv. Hvis din udbyder ikke er på listen (den liste, der vises, når du vælger tilføj konto), skal du gå med den anden mulighed som er den manuelle konfiguration. Den manuelle konfiguration vil blive dækket i næste afsnit.
En anden ting at huske på er, at nogle gange vil du ikke kunne tilføje din konto automatisk, selvom e-mail eller adgangskode er korrekt. Dette sker, hvis din Tillad mindre Sikker Apps-option er deaktiveret i din e-mail-konto. Indstillingen Tillad mindre sikker app vises, når du har 2-trins verifikation deaktiveret. Nogle konti har ikke denne mulighed, og du kan bruge dit kodeord uden problemer, men andre konti måtte muligvis have den mulighed, der er aktiveret for din adgangskode til at fungere. Så skal du tjekke din konto for at se, om denne mulighed er der eller ej. Gmail og Yahoo vil have denne mulighed, så aktiver den, hvis du har problemer med at logge ind.
Tilføjelse af e-mail-konto manuelt
Som nævnt før er de oplysninger, der er nødvendige for at tilføje din konto manuelt, ikke det samme, når du automatisk tilføjer din konto. Så her er de oplysninger, du vil have brug for, når du tilføjer din konto manuelt
Ting der er nødvendige for at tilføje konto via manuelle konfigurationer
- Email adresse
- Adgangskode (se Få adgangskoden i ovenstående afsnit)
- Indkommende servernavn
- Udgående servernavn
- Protokol (IMAP eller POP3)
- Portnumre
Den adgangskode, du vil bruge, afhænger af, om du har din 2-trins bekræftelse aktiveret eller deaktiveret. Hvis du har din 2-trins bekræftelse aktiveret, skal du bruge app-adgangskoden, der er genereret fra din konto, for at tilføje din e-mail med succes. Du bruger den App-adgangskode i stedet for din almindelige e-mail-adgangskode. Hvis du har 2-trins bekræftelse deaktiveret, kan du bruge din e-mail-kontoens adgangskode. Men glem ikke at aktivere den mulighed, der siger, Tillad mindre sikre apps ellers vil du have problemer med at logge ind med din almindelige adgangskode også. Hvis du vil have et trin for trin instruktion sæt, så se afsnittet Få adgangskoden ovenfor.
Da vi allerede ved, at du kan bruge både IMAP og POP3 til at konfigurere din konto manuelt, går vi gennem trinene for både IMAP og POP3 i dette afsnit. Lad os først se på IMAP.
IMAP
Trinnene til at tilføje en konto manuelt med IMAP er angivet nedenfor.
- Gå til indstillingerne fra din iPhone
- Vælg Mail
- Vælg Konto
- Vælg Tilføj konto
- Vælg Andet fra listen over udbydere, der vises på skærmen
- Vælg Tilføj mailkonto
- Indtast dit navn
- Indtast din e-mail-adresse
- Indtast dit kodeord . Gå til afsnittet Få adgangskoden ovenfor, hvis du ikke er sikker på, hvilken adgangskode du skal indtaste
- Indtast beskrivelse . Det kan være noget som min personlige konto eller noget andet. Det påvirker ikke proceduren
- Tryk på Næste
- Nu forsøger Mail automatisk at registrere indstillingerne for din konto. Nogle gange kan appen automatisk importere dine indstillinger. Hvis det gør det, skal du blot trykke på Udført eller Gem og du behøver ikke at gøre noget. Hvis det ikke gør det, så fortsæt
- Vælg IMAP øverst på skærmen
- Indtast værtsnavn i indgående postserver. Dette skal f.eks. Være imap-mail.outlook.com, imap.gmail.com og imap.mail.yahoo.com for henholdsvis Outlook, Gmail og Yahoo. Hvis du har nogen anden udbyder, er den generelle regel at skrive imap.domain.com eller imap.mail.domain.com
- Indtast brugernavn . Dette skal være din fulde emailadresse f.eks. [email protected] eller bare john-delen af din email-adresse i [email protected]. Begge vil arbejde.
- Indtast adgangskode
- Indtast Hostname i Outgoing Mail Server. Dette skal f.eks. Være smtp-mail.outlook.com, smtp.gmail.com og smtp.mail.yahoo.com for henholdsvis Outlook, Gmail og Yahoo. Hvis du har nogen anden udbyder, er den generelle regel at skrive smtp.domain.com eller smtp.mail.domain.com
- Indtast brugernavn . Dette skal være din fulde emailadresse f.eks. [email protected] eller bare john-delen af din email-adresse i [email protected]. Begge vil arbejde.
- Indtast adgangskode
- Tryk på Næste, og vent på Mail-appen for at kontrollere de oplysninger, du lige har angivet
- Hvis alle oplysninger er korrekte, skal du gøre det.
- Tryk på Gem, når den er færdig, og du vil være god at gå
POP3
Trinnene til at tilføje en konto manuelt med POP er angivet nedenfor.
- Gå til indstillingerne fra din iPhone
- Vælg Mail
- Vælg Konto
- Vælg Tilføj konto
- Vælg Andet fra listen over udbydere, der vises på skærmen
- Vælg Tilføj mailkonto
- Indtast dit navn
- Indtast din e-mail-adresse
- Indtast dit kodeord . Gå til afsnittet Få adgangskoden ovenfor, hvis du ikke er sikker på, hvilken adgangskode du skal indtaste
- Indtast beskrivelse . Det kan være noget som min personlige konto eller noget andet. Det påvirker ikke proceduren
- Tryk på Næste
- Nu forsøger Mail automatisk at registrere indstillingerne for din konto. Nogle gange kan appen automatisk importere dine indstillinger. Hvis det gør det, skal du blot trykke på Udført eller Gem og du behøver ikke at gøre noget. Hvis det ikke gør det, så fortsæt
- Vælg POP øverst på skærmen
- Indtast værtsnavn i afsnittet Indkommende mailserver. Dette skal f.eks. Være pop-mail.outlook.com, pop.gmail.com og pop.mail.yahoo.com for henholdsvis Outlook, Gmail og Yahoo. Hvis du har nogen anden udbyder, er den generelle regel at skrive pop.domain.com eller pop.mail.domain.com
- Indtast brugernavn . Dette skal være din fulde emailadresse f.eks. [email protected] eller bare john-delen af din email-adresse i [email protected]. Begge vil arbejde.
- Indtast adgangskode
- Indtast værtsnavn i afsnittet Udgående mailserver. Dette skal f.eks. Være smtp-mail.outlook.com, smtp.gmail.com og smtp.mail.yahoo.com for henholdsvis Outlook, Gmail og Yahoo. Hvis du har nogen anden udbyder, er den generelle regel at skrive smtp.domain.com eller smtp.mail.domain.com.
- Indtast brugernavn . Dette skal være din fulde emailadresse f.eks. [email protected] eller bare john-delen af din email-adresse i [email protected]. Begge vil arbejde.
- Indtast adgangskode
- Tryk på Næste, og vent på Mail-appen for at kontrollere de oplysninger, du lige har angivet
- Hvis alle oplysninger er korrekte, skal du gøre det.
- Tryk på Gem, når den er færdig, og du vil være god at gå
Tilføjelse af e-mail-konto i Outlook
En anden meget almindelig måde at tilføje din e-mail-konto på din iPhone på er at bruge Outlook-appen. Ja, de Outlook, du brugte på dit skrivebord, har en Android og iOS-app tilgængelig på markedet. Selvom det mangler nogle funktioner, men det er helt sikkert en meget god måde at styre e-mails på og leverer mere end nok funktioner, der skal betragtes som en produktiv app.
Automatisk konfiguration
Processen med at tilføje din konto med automatisk konfiguration er meget enkel og ligner andre apps. Du kan tilføje Yahoo, Gmail, Hotmail, Live og forskellige andre konti for at konfigurere din konto automatisk. Faktisk vil du se listen over webmail-udbydere, mens du skriver din email-adresse (dækket senere i dette afsnit). Selvom din webmailudbyder ikke er på listen nævnt der, så prøv at tilføje det alligevel. Hvis det fejler, skal du skifte til manuel konfiguration.
Så her er trinene til at tilføje din konto til Outlook automatisk.
Hent adgangskoden
Den adgangskode, du indtaster, mens du tilføjer kontoen, afhænger af, om du har aktiveret 2-trinsbekræftelsessystemet til din konto eller ej.
2-trins verifikation aktiveret
Hvis du har 2-trin-bekræftelse aktiveret, skal du indtaste et App-kodeord i adgangskodefeltet. Du kan få din App-adgangskode ved at følge disse trin
- Åbn din browser og log ind på din Gmail-konto
- Klik på dit skærmbillede (øverst til højre) og klik på Min konto
- Vælg Log på og Sikkerhed
- Vælg App adgangskoder . Google kan muligvis anmode om bekræftelse af adgangskode
- Vælg Windows Computer fra rullelisten, der hedder Vælg enhed
- Vælg Mail fra rullelisten, der hedder Vælg app
- Klik på Generer
- Kopier eller bemærk denne 16-cifrede kode et eller andet sted
2-trinsbekræftelse deaktiveret
Hvis dit 2-trins verifikationssystem er deaktiveret for din konto, skal du indtaste din e-mail-kontoens adgangskode i Microsoft Outlook's adgangskodefelt. Men du skal aktivere indstillingen Tillad mindre sikre apps til din konto.
Følg trinene nedenfor for at aktivere denne mulighed (hvis den ikke allerede er)
- Åbn din browser og log ind på din Gmail-konto
- Klik på dit skærmbillede (øverst til højre) og klik på Min konto
- Vælg Log på og Sikkerhed
- Aktivér Tillad mindre sikre apps under Tilknyttede apps og websteder
Følg disse trin for at tilføje din e-mail-konto til Outlook
- Åbn din Outlook-app
- Gå til Indstillinger (tandhjulsikonet øverst til højre)
- Klik på Tilføj konto
- Klik på Tilføj mailkonto
- Indtast din email adresse og tryk på Fortsæt
- Du bliver omdirigeret til Yahoo-underskriftssiden
- Indtast din emailadresse igen, og tryk på Næste
- Indtast dit kodeord . Hvis du ikke er sikker, skal du kontrollere afsnittet Få adgangskoden ovenfor.
- Tryk på Log ind, når du har indtastet adgangskoden
- Nu vil Outlook bede om tilladelser. Tryk på Accepter eller Ja.
- Nu vil Outlook bekræfte din email. Vent til det skal verificeres
- Når det er gjort, kan du ændre de kontoindstillinger, du vil have, og din konto vil blive tilføjet til Outlook.
Du kan bruge de samme trin ovenfor for at tilføje andre e-mail-konti også. Listen over webmailudbydere, som du kan tilføje automatisk, vises i trin 5. Husk, hvis du ikke kan tilføje din konto til trods for at skrive den rigtige adgangskode, og hvis du har 2-trins bekræftelse deaktiveret, skal du sørge for, at du har aktiveret Tillad mindre sikre app-option fra din konto.
Manuel konfiguration
Nu, når du tilføjer din konto med manuel konfiguration, skal du bruge lidt mere information i forhold til den automatiske konfiguration.
Ting der er nødvendige for at tilføje konto via manuelle konfigurationer
De nøjagtige oplysninger, der kræves for at tilføje din konto manuelt.
- Email adresse
- Adgangskode (se Få adgangskoden i ovenstående afsnit)
- Indkommende servernavn
- Udgående servernavn
- Protokol (IMAP eller POP3)
- Portnumre
Få adgangskoden
Hvis du ikke er sikker på, hvilken adgangskode du skal bruge, kan du se afsnittet Få adgangskoden i det automatiske afsnit ovenfor.
IMAP
Følg trinene nedenfor for at tilføje din konto med IMAP
- Åbn din Outlook-app
- Gå til Indstillinger (tandhjulsikonet øverst til højre)
- Klik på Tilføj konto
- Klik på Tilføj mailkonto
- Indtast din email adresse og tryk på Næste
- Vent til det skal kontrolleres. Hvis din Outlook ikke kan konfigurere din konto automatisk, vil du se en opsætningskonto manuelt . Tryk på denne indstilling
- Tryk på IMAP- indstillingen i afsnittet Avanceret
- Indtast din e-mail-adresse
- Indtast det navn, du vil vise på dine beskeder
- Indtast beskrivelsen for din konto. Det kan være alt som en personlig konto eller en arbejdskonto. Det påvirker ikke dine indstillinger
- Indtast IMAP- værtsnavnet. Dette skal f.eks. Være imap-mail.outlook.com, imap.gmail.com og imap.mail.yahoo.com for henholdsvis Outlook, Gmail og Yahoo. Hvis du har nogen anden udbyder, er den generelle regel at skrive imap.domain.com eller imap.mail.domain.com
- Indtast brugernavn . Dette skal være din fulde emailadresse f.eks. [email protected] eller bare john-delen af din email-adresse i [email protected]. Begge vil arbejde.
- Indtast adgangskoden . Hvis du ikke er sikker, skal du kontrollere afsnittet Få adgangskoden ovenfor.
- Indtast SMTP- værtsnavnet. Dette skal f.eks. Være smtp-mail.outlook.com, smtp.gmail.com og smtp.mail.yahoo.com for henholdsvis Outlook, Gmail og Yahoo. Hvis du har nogen anden udbyder, er den generelle regel at skrive smtp.domain.com eller smtp.mail.domain.com
- Indtast brugernavn . Dette skal være din fulde emailadresse f.eks. [email protected] eller bare john-delen af din email-adresse i [email protected]. Begge vil arbejde.
- Indtast adgangskoden . Hvis du ikke er sikker, skal du kontrollere afsnittet Få adgangskoden ovenfor.
- Tryk på krydset i øverste højre hjørne. Vent til det skal verificeres.
- Når verifikationen er udført. Følg eventuelle yderligere instruktioner på skærmen, og du skal gøre det
POP3
Outlook til Android og iPhone understøtter ikke POP3-konti endnu. Men disse er planlagt at blive frigivet senere.
Andre konti
Ved at følge ovenstående trin til IMAP kan du tilføje andre e-mail-konti ganske let. Trinnene vil være de samme for andre konti. Det eneste andet for andre konti er e-mail-adressen
PRO TIP: Hvis problemet er med din computer eller en bærbar computer / notesbog, skal du prøve at bruge Reimage Plus-softwaren, som kan scanne lagrene og udskifte korrupte og manglende filer. Dette virker i de fleste tilfælde, hvor problemet er opstået på grund af systemkorruption. Du kan downloade Reimage Plus ved at klikke her