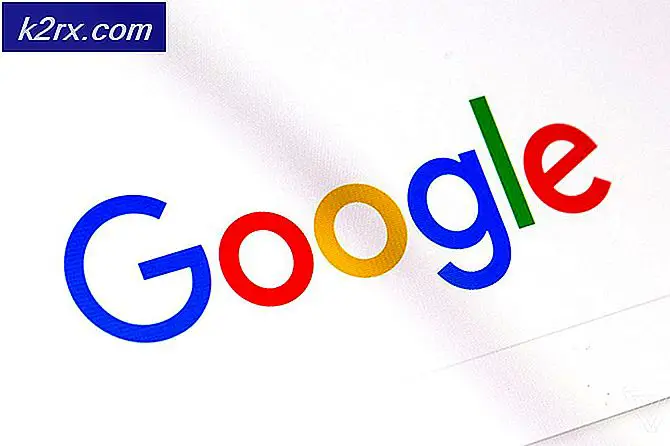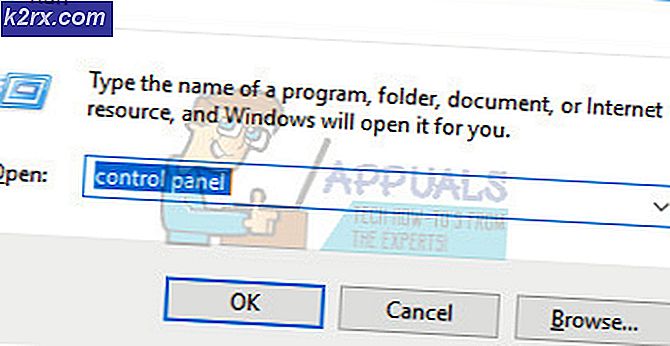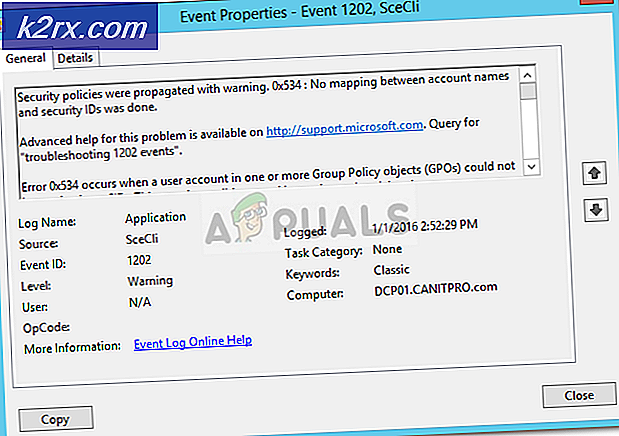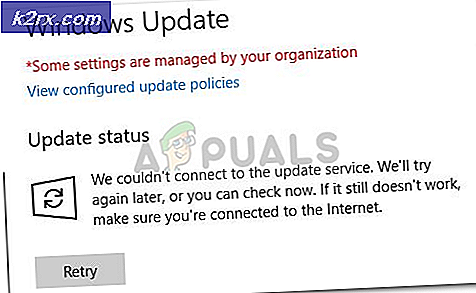Sådan ændres eller tilpasses systembakke ikoner på Windows 10
Windows-proceslinjebåndet er opdelt i tre sektioner - startknapafsnittet til venstre, proceslinjeområde i midten og systembakken helt til højre. Disse afsnit er præget af forskellige ikoner. Startknappen er længst til venstre, mens proceslinjen består af ikoner, der er blevet fastgjort og ikoner tilhørende programmer, der kører. Øverst til højre er systembakken, der huser meddelelsesikoner som netværksikoner, lydikoner og batterimålerikoner. Af de tre er ikonerne på proceslinjen det nemmeste at ændre. Startknappen og ikonerne på systembakken har brug for en anden strategi til at tilpasse.
Ikonerne på systembakken er indlejret i .dll-filer i systemmappen. Dette gør det sværere at tilpasse i modsætning til programikoner. Startknappen bruger en visuel stil i Windows 10, forskellig fra ikonerne på systembakken. Derfor er metoden til at ændre Windows 10 startknappen orb forskellig fra den metode, der bruges til at ændre systembakkeikonerne.
Ændring af ikoner på systembakken
Da ikonerne i systembakken er indlejret i systemet .dll-filer, skal du læse disse filer, ændre ejerskab for at tillade redigering og derefter ændre disse ikoner. Her er placeringen af system tray ikoner. Dll filer.
- For at ændre volumenikonet skal du ændre filen SndVolSSO.dll fundet i C: \ Windows \ system32.
- For at ændre netværksikonet (både LAN og Wi-Fi) skal du ændre filen pnidui.dll fundet i C: \ Windows \ system32.
- For at ændre batteriikonet skal du ændre filen batmeter.dll fundet i C: \ Windows \ system32.
Der er en ting at huske om; Ikonerne på systemskuffen har flere ikoner, der arbejder sammen til samme formål. For eksempel har lydikonet et ikon for det laveste volumen helt til det højeste lydniveau. På samme måde er der et ikon for det laveste Wi-Fi-signal til det bedste Wi-Fi-signal. Fejlikoner bruges også til at fuldføre alle typer signaler og meddelelser. Du skal derfor bruge ikoner til at dække alle disse oplysninger, som ikoner i systembakken tilbyder.
Da det ikke er nemt at ændre systembakkeikoner, er den bedste måde at gøre det på, at bruge tredjepartsapplikationer, der kan læse ikonoplysningerne og tillade dig at ændre disse ikoner. Det er en god praksis at sikkerhedskopiere dit system eller oprette et gendannelsespunkt, før du forsøger at ændre dit system .dll-filer. Her er den bedste måde at ændre din Windows 10 system tray ikoner på.
Skift systembakke ikoner ved hjælp af CustomizerGod
CustomizerGod er stort set et program, du kan bruge til at ændre hundredvis af standard Windows-ikoner. Med CustomizerGod kan du nemt ændre originale systemikoner uden at skulle tage systemfil ejerskab. Den nuværende version af CustomizerGod til Windows 10 understøtter ændring af ikonet Start-knappen på proceslinjen samt ændring af forskellige andre ikoner på proceslinjen som Opgavevisning, Cortana, Touch-tastatur, Lydikon, Batteriikon, Netværksikoner og Action Center-ikoner. Du kan bruge programmet til at læse og gemme ikonerne på et Windows-operativsystem og bruge dem på et andet OS.
PRO TIP: Hvis problemet er med din computer eller en bærbar computer / notesbog, skal du prøve at bruge Reimage Plus-softwaren, som kan scanne lagrene og udskifte korrupte og manglende filer. Dette virker i de fleste tilfælde, hvor problemet er opstået på grund af systemkorruption. Du kan downloade Reimage Plus ved at klikke her- Du skal bruge ikoner, som du vil bruge til at erstatte dine standard systemikoner med. Et af de bedste steder at downloade nye ikoner ville være IconArchive tilgængeligt herfra. Ikonfiler har normalt en .ico-udvidelse, men du kan bruge PNG, BMP og endda JPEG-filtyper og anvende ikonet.
- Hent programmet CustomizerGod herfra. Hvis du bruger den online / webbaserede installationsprogram, skal du være forsigtig. Sørg for at fjerne markeringen af eventuelle hjælpeprogrammer ellers vil du installere mange unødvendige programmer på din pc.
- Installer og Kør CustomizerGod som administrator (højreklik på applikationen eksekverbar eller genvej og vælg ' Kør som administrator' )
- Du vil se to paneler, en til højre og en til venstre. Den venstre viser kategorierne, mens højre side viser ikonerne i den valgte kategori.
- Det første du skal gøre er at tage en sikkerhedskopi af dine systemfiler. Hvis noget går galt, kan du bruge backup til at gendanne dit system. For at gøre dette skal du klikke på den kategori du vil have til venstre og derefter i nederste højre hjørne, klik på hamburger knappen (knap med tre linjer stablet oven på hinanden)
- På sektionen, der opretter, skal du klikke på 'Alle filer' (for alle kategorier) eller 'Aktuelle filer' (for den aktuelle kategori) under afsnittet ' Gendan backup' .
- Alternativt kan du lave et systemgendannelsespunkt (Tryk på Windows + R, skriv sysdm.cpl og tryk Enter. Opret et systemgendannelsespunkt under fanen 'Systembeskyttelse')
- For at kopiere dine ikoner, så du kan bruge dem på et andet system, skal du vælge en kategori og derefter klikke på hamburgerknappen i nederste højre hjørne. På sektionen, der opretter, skal du klikke på 'Export Resources' under 'Items' sektionen længst til venstre.
- For at ændre volumen / lyd ikoner, klik på 'Volume ikoner' i venstre panel. Tag en backup, hvis du ikke har det. Klik på ikonet, du vil ændre (dobbeltklik vil give dig detaljer). Klik på knappen Skift nederst i vinduet, og du bliver bedt om at vælge de nye ikonfiler, du vil bruge. Naviger til dit ikon, og vælg det og klik derefter på åbent.
- For at ændre netværksikonerne skal du klikke på 'Netværksikoner' i venstre panel. Tag en backup, hvis du ikke har det. Her finder du ikoner til din Wi-Fi, LAN og Bluetooth . Klik på ikonet, du vil ændre (dobbeltklik vil give dig detaljer). Klik på knappen Skift nederst i vinduet, og du bliver bedt om at vælge de nye ikonfiler, du vil bruge. Naviger til dit ikon, og vælg det og klik derefter på åbent.
- For at ændre batteri ikoner, klik på 'Batteri' på venstre panel. Tag en backup, hvis du ikke har det. Klik på batteriikonet, du vil ændre (dobbeltklikke giver dig detaljer). Klik på knappen Skift nederst i vinduet, og du bliver bedt om at vælge de nye ikonfiler, du vil bruge. Naviger til dit ikon, og vælg det og klik derefter på åbent.
- Når du har anvendt det meste af tilpasningen, skal du genstarte din Windows Explorer, for at ændringerne kan træde i kraft. For at gøre dette fra appen skal du klikke på hamburgerknappen i nederste højre hjørne. På sektionen, der opretter, skal du klikke på 'Genstart' under afsnittet 'Stifinder'. Du skal nu se dine ændringer. Du skal muligvis genstarte Windows, hvis ændringerne ikke gennemføres
På trods af at appen er idiotsikker, er det nødvendigt at tage en backup, bare i tilfælde. . I tilfælde af et problem kan du gendanne dine systemfiler fra et gendannelsespunkt eller bruge CustomizerGod under afsnittet 'Gendan sikkerhedskopiering'. Dette er et freeware program, så vær forsigtig med de hjælpeprogrammer, det kan installere.
PRO TIP: Hvis problemet er med din computer eller en bærbar computer / notesbog, skal du prøve at bruge Reimage Plus-softwaren, som kan scanne lagrene og udskifte korrupte og manglende filer. Dette virker i de fleste tilfælde, hvor problemet er opstået på grund af systemkorruption. Du kan downloade Reimage Plus ved at klikke her