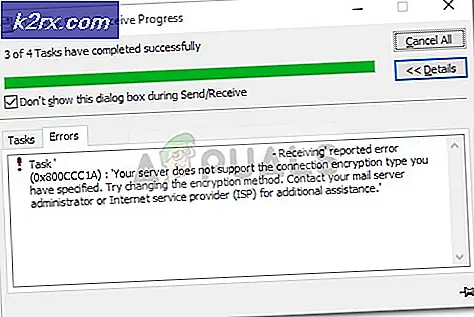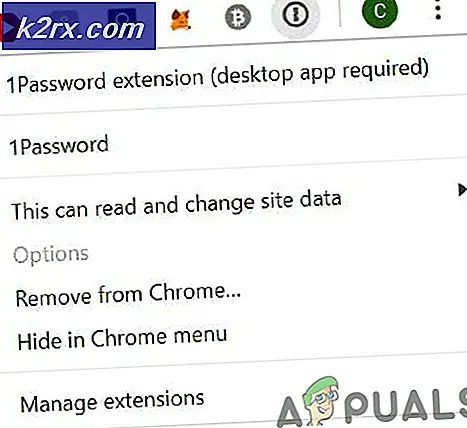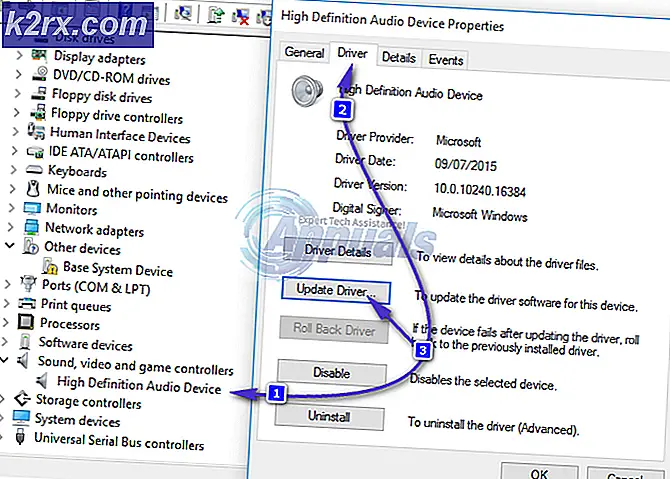Sådan repareres Fejl 0xc000000d Din pc skal repareres?
Fejl 0xc000000d er en Windows Store, der vises, når pc'ens opstartskonfiguration er ødelagt, og systemet kan ikke starte til Windows. Der vises en blå skærm, der viser fejlnummer 0xc000000d med en af følgende meddelelser
Din pc / enhed skal repareres
Boot Configuration Data-filen mangler nogle nødvendige oplysninger
Metode 1: Gendannelsesdisk
Hvis du er på en pc og allerede har oprettet en genoprettelsesdisk før nu, er det tid til at bruge. Selv med fejlen vil dine tastatur-, cd- og USB-drev stadig fungere. Indsæt genoprettelses-cd'en eller USB'en i drevet og tryk på ctrl + alt + slet for at genstarte computeren. Når det starter, skal du trykke f12 for at starte fra cd eller USB som tilfældet måske. Vælg for at udføre Windows reparation. Computeren bør starte helt fint efter reparationen uden 0xc000000d fejlen.
Se her for en komplet vejledning om, hvordan du kører Windows-opsving.
Metode 2: Gendannelse på Microsoft Surface Device
Hvis du støder på denne fejl på din Microsoft Surface Device, vil proceduren til oprettelse og kørsel af Windows-opsvinget være lidt anderledes end proceduren beskrevet ovenfor for din computer.
Hent din BitLocker Recovery Key
Den første ting, du bør gøre, når du støder på denne fejl på din Overflade, er at lokalisere, hvor du har gemt din BitLocker Recovery, da din Surface-tablet sandsynligvis er krypteret med BitLocker. BitLocker skal have været gemt online eller i en USB. Hvis din konto er sluttet til et domæne, skal du fortsætte med at spørge administratoren om hjælp til at modtage den.
Hvis du ikke har genoprettingsnøglen praktisk, skal du følge trinene beskrevet i Microsoft BitLocker Recovery FAQ-side for at se, om det hjælper.
Uden genoprettingsnøglen er der bare ingen måde at komme ind i systemet for at gøre noget opsving. Du skal gå direkte til Metode 3, hvis du ikke har BitLocker Recovery.
Oprettelse af en Recovery Drive
Da overfladen kører Windows 10, kan du oprette et gendannelsesdrev fra en anden Windows 10-computer. Du skal blot tilslutte et USB-flashdrev til computeren. Følg guiden Opret genoprettelsesdrev for at oprette Windows 10-recovery-drev. Søg Opret en Recovery Drive fra Start menu for at finde det værktøj, du har brug for.
PRO TIP: Hvis problemet er med din computer eller en bærbar computer / notesbog, skal du prøve at bruge Reimage Plus-softwaren, som kan scanne lagrene og udskifte korrupte og manglende filer. Dette virker i de fleste tilfælde, hvor problemet er opstået på grund af systemkorruption. Du kan downloade Reimage Plus ved at klikke herSkift overflade firmware for at tillade boot fra USB-drev
Det næste trin er at indstille overfladen til at starte fra USB-drev ved at følge trinene beskrevet nedenfor.
Tryk og hold tænd / sluk-knappen nede, så længe, at den er slukket.
Tryk og hold tasten Lydstyrke op, og tryk derefter på og slip på tænd / sluk-knappen.
Hold knappen Volume-Up nede, indtil menuen Surface UEFI kommer op.
For Surface Pro 3 og Surface 3, vælg Configure Alternative System Boot Order, og vælg USB > SSD .
Deaktiver den sikre Boot Control . Afslut
Boot fra USB
Genstart overfladen, mens du holder knappen Volume Down nede, og slip, når Surface-logoet forsvinder.
Gå til Fejlfinding > Avancerede valgmuligheder > Kommandoprompt .
Kør følgende kommandolinjer i rækkefølge:
bootrec / fixmbr
bootrec / fixboot
bootrec / scanos
bootrec / rebuildbcd
Exit Command Prompt vindue, genstart overfladen.
Din overflade skal fungere fint fint bagefter.
Metode 3: Windows Reset og Opdater
Hvis alle metoderne fejler, eller desværre kan du ikke finde din nøgle, og ingen anden administrator på enheden kan finde en sikkerhedskopi heller, du skal gendanne pc'en til fabriksindstillingerne. Vælg kun denne mulighed som en sidste udvej, fordi det vil slette dine personlige data fra pc'en. Selv om det hjælper med at beskytte dine data mod uautoriseret adgang, forhindrer det dig også i at få adgang til dine data igen.
Afhængigt af din Windows-konfiguration kan du muligvis genoprette din pc til fabriksindstillingerne direkte fra Windows-genoprettelsesskærmen.
Hvis du ser et link nederst på genoprettelsesskærmen
Tryk eller klik på Lær mere om nulstilling af din pc til fabriksindstillingerne, og følg derefter vejledningen.
I nogle Windows-konfigurationer skal du måske starte genoprettelsesprocessen ved hjælp af en knap i stedet.
Hvis du ser knapper nederst på genoprettelsesskærmen
Tryk eller klik på Lær mere om nulstilling af din pc- knap, og følg derefter vejledningen.
I andre Windows-konfigurationer kan du muligvis hoppe over bestemte drev uden at låse dem op.
Hvis du ser en mulighed for at springe over et drev
Tryk let på eller klik på linket Skip this drive nederst på skærmen BitLocker Drive Encryption for at fortsætte uden at låse det aktuelle drev op.
Hvis du springer over alle BitLocker-krypterede drev, kan du se en liste over avancerede reparations- og opstartsalternativer at vælge imellem. Tryk på eller klik på Reparer og Gendan, tryk på eller klik på Andre reparationsindstillinger, og tryk derefter på eller klik på Fabriksindstilling, og følg vejledningen.
PRO TIP: Hvis problemet er med din computer eller en bærbar computer / notesbog, skal du prøve at bruge Reimage Plus-softwaren, som kan scanne lagrene og udskifte korrupte og manglende filer. Dette virker i de fleste tilfælde, hvor problemet er opstået på grund af systemkorruption. Du kan downloade Reimage Plus ved at klikke her