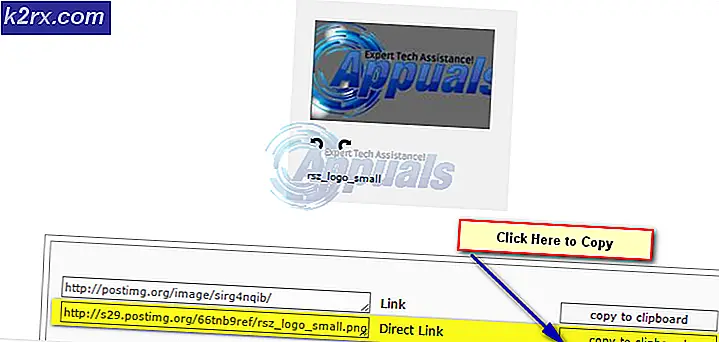FIX: Windows 10 Buzzing Sound
Windows 10 er blevet ganske kendt for alle de problemer og problemer, som det har bragt til computere, når de opgraderer til den nyeste og bedste version af Windows Operating System. Mens de fleste af de problemer, som Windows 10 er kendt for at medføre, vedrører software, er der et par problemer, der er hardwarerelaterede. En af de mest almindelige - og også ekstremt skærpende - hardwareproblemer, som en computer kan blive påvirket af, når du opgraderer til Windows 10, er højt brusende lyde.
Mange Windows 10-brugere har rapporteret, at deres computere begyndte at lave underlige, højt brusende lyde lige efter at de blev opgraderet til Windows 10. Alle de Windows 10-brugere, der tidligere har været ramt af dette problem, har præciseret, at problemet ikke eksisterede på version af Windows, som de opgraderede til Windows 10 fra. I sådanne tilfælde begyndte de berørte computers højttalere enten at lave højt brusende lyde ved opstart og ville kun stoppe med at lave disse lyde, hvis en lydindstilling som lydstyrken blev ændret eller simpelthen lavet højt summende lyde, da lyden blev spillet, hvilket gjorde lyden ekstremt forvirret og i nogle tilfælde fuldstændig uhørbar.
Den skyldige bag en computer, der for nylig er blevet opdateret til Windows 10, gør højt lydende lyde, kan være alt fra beskadigede eller forkerte lyddrivere til forkerte lydindstillinger eller noget imellem. Heldigvis, så længe årsagen til dette problem i tilfælde af din computer ikke er relateret til hardwaren (computerens højttalere), skal du være i stand til at løse problemet selv. Nedenstående er nogle af de mest effektive løsninger, der kan bruges til at reparere en Windows 10-computer, der gør højt summende lyde:
Reparer korrupte systemfiler
Download og kør Reimage Plus for at scanne og reparere korrupte / manglende filer herfra, hvis filer viser sig at være korrupte og mangler at reparere dem, og derefter fortsæt med trinene herunder.
Løsning 1: Opdater din lyddriver
Højreklik på Start Menu knappen for at åbne WinX Menu . I WinX-menuen skal du klikke på Enhedshåndtering for at åbne den. I Enhedshåndtering skal du dobbeltklikke på afsnittet Lyd, video og spil controllere for at udvide den. Dobbeltklik på din lydenhed (f.eks. Realtek High Definition Audio ). Naviger til driveren. Klik på Update Driver
Klik på Søg automatisk for opdateret driver software . Tillad din computer at søge på internettet for den nyeste version af din lyddriver, og hvis en er tilgængelig, skal du installere den.
Løsning 2: Afinstaller din lydenhed
Hvis opdateringen af din lyddriver ikke løser dette problem, skal du helt sikkert prøve at afinstallere din lydenhed helt. Vær ikke bange for, da afinstallation af din lydenhed ikke vil være permanent - din lydenhed bliver registreret af computeren og derefter geninstalleret, så snart du genstarter computeren. For at afinstallere din lydenhed skal du:
Højreklik på Start Menu knappen for at åbne WinX Menu . I WinX-menuen skal du klikke på Enhedshåndtering for at åbne den. I Enhedshåndtering skal du dobbeltklikke på afsnittet Lyd, video og spil controllere for at udvide den. Højreklik på din lydenhed (f.eks. Realtek High Definition Audio ). Klik på Afinstaller . Bekræft handlingen. Dette vil helt afinstallere computerens lydenhed.
PRO TIP: Hvis problemet er med din computer eller en bærbar computer / notesbog, skal du prøve at bruge Reimage Plus-softwaren, som kan scanne lagrene og udskifte korrupte og manglende filer. Dette virker i de fleste tilfælde, hvor problemet er opstået på grund af systemkorruption. Du kan downloade Reimage Plus ved at klikke herGenstart computeren. Så snart computeren genstarter, skal den opdage og derefter geninstallere din lydenhed, og det bør derfor slippe af med de høje og ophidsende summende lyde, som din computer har lavet.
Løsning 3: Skift til den generiske Windows lyddriver
Alle computere, der kører på Windows-operativsystemet, leveres med to lyddrivere - standard lyddriver fra producenten, som computeren normalt bruger, og en generisk lyddriver fra Microsoft. Hvis du står over for eventuelle problemer med producentens lyddriver, kan du nemt skifte til den generiske Windows-lyddriver. For at gøre det skal du:
Højreklik på Start Menu knappen for at åbne WinX Menu . I WinX-menuen skal du klikke på Enhedshåndtering for at åbne den. I Enhedshåndtering skal du dobbeltklikke på afsnittet Lyd, video og spil controllere for at udvide den. Højreklik på din lydenhed (f.eks. Realtek High Definition Audio ) og klik på Update Driver Software.
Klik på Gennemse min computer for driver software . Klik på Lad mig vælge fra en liste over enhedsdrivere på min computer . Vælg High Definition Audio Device og klik på Next .
Følg instruktionerne på skærmen for at erstatte deres computerens standard lyddriver med den generelle Windows High Definition Audio Device .
Løsning 4: Deaktiver alle lydforbedringer
Windows tilbyder en bred vifte af forskellige lydforbedringer, der kan tændes for at forbedre kvaliteten af den lyd, som din computer behandler dig. Men hvis computerens højttalere ikke er kompatible med eller ikke er i overensstemmelse med de lydforbedringer, du tænder for, kan resultatet være, at din computer gør højt lydende lyd under afspilning af lyd. Hvis din Windows 10-computer kun gør summende lyde, når du afspiller lyd på den, er denne løsning absolut værd at prøve. For at deaktivere lydforbedringer til computerens højttalere skal du:
Åbn startmenuen . Indtast lyd i søgningen. Klik på søgeresultatet med titlen Lyd, der vises under Kontrolpanel . Højreklik på den afspilningsenhed, du bruger (f.eks. Computerens højttalere) i fanen Afspilning, og klik på Egenskaber .
Naviger til forbedringer. Marker afkrydsningsfeltet Deaktiver alle forbedringer ved at klikke på det. Dette vil effektivt deaktivere alle lydforbedringer, der er blevet anvendt på computerens højttalere. Klik på Anvend . Klik på OK .
Forsøg ikke at spille noget lyd, og der bør ikke længere være nogen høje lydende lyde.
Brugerforeslået metode
Det jeg formåede at gøre var at: sænke skyderen til subwooferen på lydegenskaberne> niveauer (højreklik på lydikonet i proceslinjen). Min subwoofer-skyderen var på 100. Jeg sætter den på 75 og buzz er stort set væk. Jo lavere det er, les buzz det er, men det er også kvaliteten af subwooferen. Jeg afbalancerede det og buzz er væk.
PRO TIP: Hvis problemet er med din computer eller en bærbar computer / notesbog, skal du prøve at bruge Reimage Plus-softwaren, som kan scanne lagrene og udskifte korrupte og manglende filer. Dette virker i de fleste tilfælde, hvor problemet er opstået på grund af systemkorruption. Du kan downloade Reimage Plus ved at klikke her