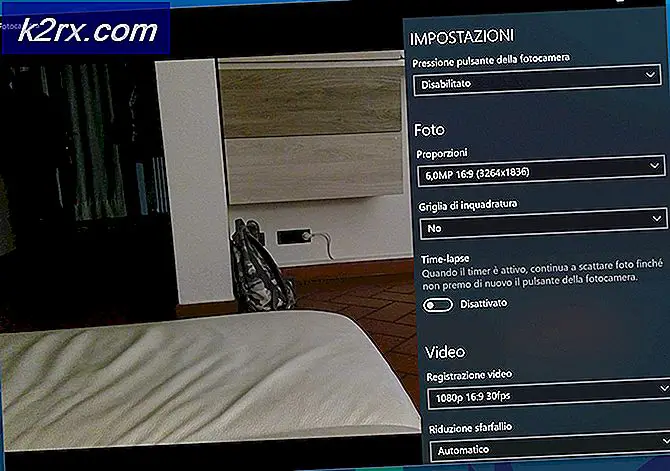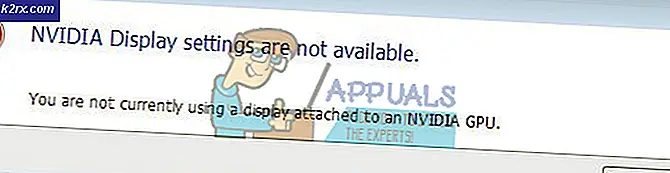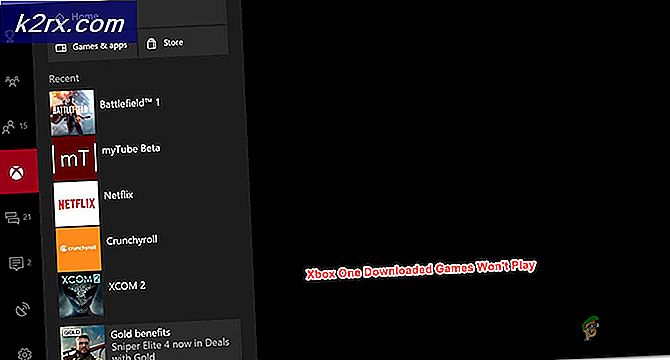Enhedens tilslutning af lyd afspilles gentagne gange, når skærmen tændes
Tilslut / afbryd lyden (normalt Windows Hardware Insert.wav-lyden), når skærmen tændes, kan være et resultat af den forkerte konfiguration af din skærm eller afspilningsenheder. Desuden kan den korrupte eller forældede grafikdriver på dit system også forårsage den fejl, der diskuteres.
Problemet opstår, når brugerens system gentagne gange afspiller enhedens tilslutnings- / frakoblingslyd, når monitoren på hans system er tændt / slukket.
Sørg for, før du fortsætter ingen enhed (som en USB-hub eller højttaler) er vedhæftet til din overvåge (da pc'en muligvis forsøger at oprette forbindelse til den enhed og dermed problemet). Kontroller også, om du ændrer kabel (tilslutning af pc og skærm) og dens type (f.eks. hvis du bruger HDMI, så prøv DVI) sorterer lydproblemet. Desuden vil det være en god ide at sikre, at alle tilsluttede enheder til systemet er korrekt indsat og siddende. Sidst men ikke mindst skal du kontrollere, om du udfører en kold start af dit system løser lydproblemet.
Løsning 1: Skift skærmindstillinger
Tilslut / afbryd lyden kan være et resultat af den forkerte konfiguration af skærmen. I denne sammenhæng kan redigering af de relevante skærmindstillinger muligvis løse problemet. Instruktionen er muligvis ikke den samme for alle brugere.
- Start OSD menuen på din skærm og styr til Indgangskilde fanen.
- Nu skal du ændre det fra Auto til brugervejledning > (Kabelforbindelse f.eks. HDMI) og kontroller, om lydproblemet er løst.
- Hvis ikke, skal du kontrollere, om deaktivering det Strømbesparende tilstand på din skærm løser problemet.
Løsning 2: Opdater Windows og drivere til dit system
Det gentagne lydproblem kan opstå, hvis Windows og drivere til dit system er forældede, da det kan skabe uforenelighed mellem de vigtige OS-enheder. I denne sammenhæng kan opdatering af Windows og drivere til dit system til de nyeste udgaver muligvis løse problemet.
- Manuelt opdatering Windows-, BIOS- og enhedsdrivere (sørg for at opdatere via Enhedshåndtering) til deres seneste udgivelser. Hvis valgfri opdateringer afventer, skal du også installere dem. Også, hvis din OEM tilbyder et opdateringsværktøj (som Dell Support Assistant), skal du bruge det program til at opdatere enhedsdrivere.
- Efter opdatering skal du kontrollere, om problemet med tilslutning / afbrydelse af lyd er løst.
Løsning 3: Rediger afspilningsindstillingerne
Tilslut / afbryd lyden kan opstå, hvis din pc kontinuerligt forsøger at dirigere lyden fra dit system til den sovende skærm (som er indstillet som standardafspilningsenhed). I dette scenarie kan deaktivering af skærmen i afspilningsindstillingerne på din pc muligvis løse problemet.
- Højreklik på den højttaler ikon (i systemets bakke) og vælg i genvejsmenuen Lyde.
- Nu styr til Afspilning fanen og sørg for at deaktiver det lydenheder (højreklik på enheden og vælg Deaktiver) relateret til sovende skærm.
- Kontroller derefter, om lydproblemet er løst.
Hvis det ikke gjorde tricket, så aktiver alle enheder i fanen Afspilning i Sound Control Panel, og indstil overvåge som den standardenhed. Indstil nu højttalere / hovedtelefoner som den Standard enhed (efter eget valg) og deaktiver alle de enheder, der ikke er vigtige. Derefter genstart din pc, og kontroller, om skærmen fungerer fint.
Løsning 4: Afinstaller de problematiske applikationer
Det aktuelle problem kan opstå, hvis et program på dit system løbende sender anmodninger til sovemonitoren (eller afspiller Windows Hardware Insert.wav-filen for at underrette om dens meddelelser). I denne sammenhæng kan afinstallation af de problematiske applikationer muligvis løse problemet.
- For at finde ud af det problematiske program skal du rense boot din pc og kontrollere, om problemet er løst.
- Hvis ja, så aktivere det processer / applikationer (der blev deaktiveret under den rene startproces) en efter en, indtil du finder den, der skaber problemet.
- Når den er fundet, deaktiver applikationen ved systemstart (i fanen Startup i Jobliste) eller afinstallere det (hvis applikationen ikke er vigtig).
Det Daemon værktøjer, Uenighedog Pidgin (en chatklient) applikationer er kendt for at skabe problemet. For at illustrere vil vi diskutere processen for Daemon Tools.
- Højreklik på den Start (dvs. Windows-knappen), og vælg i Power User-menuen Apps og funktioner.
- Udvid nu Daemon værktøjer og klik på Afinstaller knap.
- Klik derefter på Afinstaller knappen for at bekræfte afinstallationen af Daemon Tools og derefter lade den fuldføre.
- Efter afinstallationen, genstart din pc, og kontroller, om systemet er fri for tilslutnings- / afbrydelseslyden.
Løsning 5: Geninstallation af skærmdriveren
Gentagen afspilning af lyden kan være et resultat af den korrupte (eller inkompatible) displaydriver på dit system. I dette tilfælde kan geninstallation af skærmdriveren muligvis løse problemet.
- For det første skal du starte en webbrowser og naviger til OEM websted (som Intel-webstedet).
- Nu, Hent det seneste driver til dit system og derefter installere føreren med administratorrettigheder for at kontrollere, om det løser lydproblemet.
- Hvis ikke, start Hurtig adgang menu (ved at højreklikke på startmenuknappen) og vælge Enhedshåndtering.
- Udvid nu Displayadaptere og under det, Højreklik på den skærmadapter.
- Vælg derefter Afinstaller enhed og i det næste vindue skal du markere Slet driversoftwaren til denne enhed.
- Klik nu på Afinstaller og lad afinstallation af skærmdriver afsluttes.
- Derefter genstart din pc, og lad Windows installere standarddriveren, hvis du bliver bedt om det.
- Kontroller nu, om systemet er fri for tilslutnings- / afbrydelseslyden.
- Hvis ikke, skal du installere driveren (downloadet i trin 1) som administrator og kontrollere, om skærmen fungerer fint.
Hvis problemet fortsætter, skal du kontrollere, om du bruger en ældre skærmdriver løser problemet.
Løsning 6: Rediger strømforsyningen til dit system
Lydproblemet kan opstå, hvis strømmen til dit system ikke er korrekt konfigureret. I dette tilfælde kan redigering af de relaterede strømindstillinger (f.eks. Deaktivering af USB Selective Suspend) muligvis løse problemet.
Deaktiver USB Selective Suspend
- I systemets bakke Højreklik på den Batteri ikon, og vælg i mini-menuen Strømstyring.
- Klik nu på i højre rude Skift planindstillinger, og åbn i det næste vindue Skift avancerede strømindstillinger.
- Udvid derefter muligheden for USB-indstillinger og under det skal du udvide USB Selective Suspend Settings.
- Vælg nu handicappet for begge muligheder (dvs. På batteri og Sat i) og anvend dine ændringer.
- Kontroller derefter, om systemet er fri for lydproblemet.
Deaktiver PCI Express Power Management
- Hvis problemet fortsætter, skal du udvide vinduet Strømstyring PCI Express og under det skal du udvide Link State Power Management.
- Indstil nu begge muligheder (dvs. På batteri og Sat i) til af og anvend dine ændringer for at kontrollere, om lydproblemet er løst.
- Hvis ikke, skal du kontrollere, om indstillingerne er Intel Graphics Power Plan (under Intel Graphics Settings) til Maksimalt batteri (eller Maksimal ydelse) løser problemet.
- Hvis det ikke gjorde tricket, skal du kontrollere, om indstillingen Sluk for harddisken efter (under harddisk) til Aldrig (til On-Battery og Plugged-in) sorterer lydproblemet.
Hvis problemet fortsætter, skal du enten indstille sove timer på din pc kortere end skærmtimeren (så pc'en går i dvale før skærmen) eller indstil din overvåge til ikke gå i seng.
Løsning 7: Deaktiver strømstyring af HID- og USB-enheder
Problemet kan opstå, hvis systemets strømstyring af en enhed forhindrer displaymodulernes funktion. I denne sammenhæng løser problemet ved at deaktivere strømstyring af HID- og USB-enheder.
- Start Enhedshåndtering (Højreklik på Start >> Enhedshåndtering) og udvid Universal Serial Bus Controllers.
- Nu, under det, Højreklik på den første post (fx Generic USB Hub) og vælg Ejendomme.
- Derefter i Strømstyring fanen, fjern markeringen af indstillingen Tillad computeren at slå denne enhed for at spare strøm og anvend dine ændringer.
- Nu gentage det samme for alle poster under Universal Serial Bus Controllers (nogle af dem har muligvis ikke fanen Strømstyring, ignorér dem).
- Efter deaktivering af strømstyring, genstart din pc, og kontroller, om lydproblemet er løst.
- Hvis problemet fortsætter, gentage det samme med alle enheder under Human Interface-enheder (HID), og kontroller, om skærmen ikke forårsager lydproblemet. Hvis to lignende enheder vises under HID, skal du kontrollere, om deaktivering af den ene sorterer lydproblemet.
Hvis problemet fortsætter, skal du kontrollere, om afinstallation det USB Billboard Device (hvis til stede) løser lydproblemet.
Løsning 8: Rediger systemets registreringsdatabase
Hvis problemet stadig ikke er løst, selv efter at have forsøgt ovenstående løsninger, kan redigering af den relevante registreringsnøgle på dit system muligvis løse problemet. Men husk, at den nævnte nøgle muligvis ikke er tilgængelig for alle brugere.
Advarsel: Gå videre med ekstrem forsigtighed og på egen risiko, da redigering af systemets registreringsdatabase er en dygtig opgave, og hvis det gøres forkert, kan du forårsage evig skade på dit system / dine data.
- Først skal du sørge for at oprette en sikkerhedskopi af dit systems registreringsdatabase.
- Hit nu Windows nøgle og type (i søgefeltet): Registreringseditor. Nu, Højreklik på resultatet af Registreringseditor og vælg Kør som administrator.
- Nu, navigere til følgende:
Computer \ HKEY_LOCAL_MACHINE \ SYSTEM \ ControlSet001 \ Control \ Class \ {4d36e968-e325-11ce-bfc1-08002be10318} \ 0000 - Så i højre rude, Dobbeltklik på LSPCONLpmEnable og indstil dens værdi til 0.
- Nu, Afslut redaktøren og genstart din pc for at kontrollere, om det gentagne lydproblem er løst.
Løsning 9: Deaktiver eller fjern de problematiske enheder
Lydproblemet kan være et resultat af en funktionsfejl på en enhed, der er sluttet til dit system. I dette tilfælde kan deaktivering eller fjernelse af de problematiske enheder muligvis løse problemet.
- Støvle dit system med absolutte minimum og kontroller, om problemet er løst. Hvis ikke, så en af væsentligt / internt systemenheder (dvs. mus, tastatur, vandkølet CPU-køler osv.) kan forårsage problemet, og du deaktiverer det enten i Enhedshåndtering eller udskifter det med en arbejdsenhed.
- Hvis problemet løses med absolut minimum, kan du fastgør enhederne en efter en indtil du finder den problematiske enhed. Du kan også prøve en 3rd festværktøj (som USBLogView eller USBDeview) for at finde ud af den problematiske enhed.
Når den problematiske enhed blev fundet, kan du prøve et af følgende:
- Ren enhedens / systemets port og fastgør igen enheden.
- Deaktiver det problematisk enhed (højreklik på enheden i Enhedshåndtering og vælg Deaktiver).
- Erstatte det problematisk enhed med en arbejdsenhed.
Det følgende typer af enheder rapporteres af brugerne om at oprette problemet:
- Mus / tastatur
- Ekstern harddisk (selvom den bruger ekstern strøm)
- Bluetooth-dongle / adapter
- Wii-fjernbetjening
- Kortlæser
- Fingerprint Reader
- Vandkølet CPU-køler (frakobl kølerens USB-kabel, hvis køleren forårsager problemet)
- MFD-printere eller -scannere
- Bank Authenticator-enhed
- USB-hub (du skal muligvis udskifte hubben)
Hvis problemet fortsætter, kan du indstille Enhedsforbindelse og Afbryd enhed til Ingen i Lyde fanen i Kontrolpanel til lyd (indtil problemet er løst) eller simpelthen træk stikket ud det skærmkabel.
Du kan også sluk manuelt det overvåge indtil løsning af problemet. Du kan også kontrollere, om du udfører en Opgradering på stedet ordne lydproblemet. Hvis selv det ikke løser problemet, skal du kontrollere, om det bruges et andet grafikkort, der er kompatibel med din skærm, løser problemet.