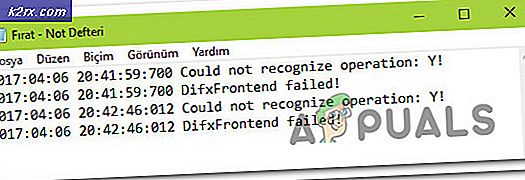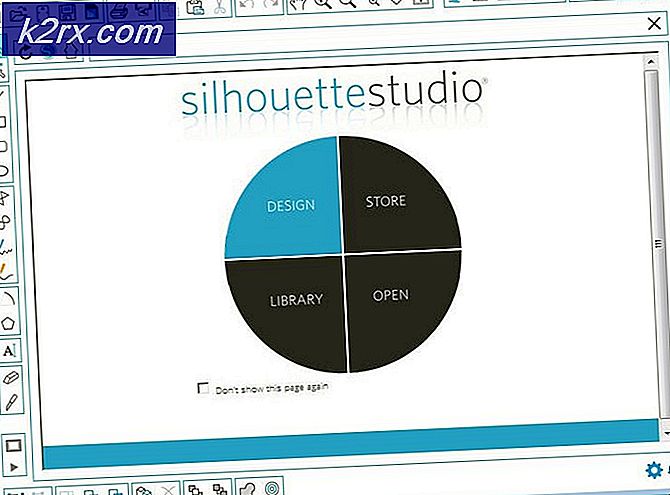Fix: Du bruger i øjeblikket ikke en skærm, der er vedhæftet en NVIDIA GPU
Nyere bærbare computere øger sportslige dedikerede grafikbehandlingsenheder (GPU) ved siden af den integrerede GPU. Brugere af stationære computere er også blevet forelsket i NVidia GPU'er og bruger dem til grafisk intensive opgaver som spil, animation og videoredigering blandt andre. Men det er ikke alle glatte sejladser. Opsætning af en NVidia GPU kan være et mareridt, hvis du ikke er sikker på hvad der foregår. Problemet, der er nævnt her, har især frustreret mange brugere.
Mange brugere har klaget over, at når de forsøger at få adgang til NVidia-kontrolpanelet, får de en meddelelse med angivelse af 'Du bruger i øjeblikket ikke en skærm, der er forbundet til en NVidia GPU' med overskriften 'NVidia-skærmindstillingerne er ikke tilgængelige'. Dette berøver brugerne af kapaciteten til at tilpasse deres NVidia GPU for at forbedre dets ydeevne, opløsning eller hastighed blandt andet. Problemet opstår i både bærbare og dedikerede NVidia GPU laptops. På trods af denne besked er mange brugere, der kører en dedikeret NVidia-bærbar computer (der er normalt en integreret Intel GPU), der tyder på, at NVidia GPU ser ud til at komme online, når grafiske intensive opgaver udføres. For andre, der deaktiverer den integrerede GPU i enhedsstyring, skifter skærmen blankt, og en genstart vil starte op i en VGA (800X600) skærm. Mærkeligt nok rapporterer mange brugere, at når de er tilsluttet HDMI i stedet for en VGA-port, kommer denne meddelelse ikke op, og de kan få adgang til NVidia-indstillingerne. Hvorfor sker dette, og hvordan kan det løses? Denne artikel dækker dette problem og giver dig løsninger på det.
Hvorfor kan du ikke få adgang til dine NVidia GPU-indstillinger
Laptops, der kører Intel med NVidia dedikeret grafik sparer normalt strøm ved at vende tilbage til Intel GPU'en, når der vises grafik, der ikke kræver meget GPU-processorkraft. Dette kaldes normalt NVidia Optimus. Når du starter et spil eller Photoshop, eller animationssoftware eller andre apps, der kræver meget GPU-strøm, slår NVidia ind. Du vil normalt se et lys, der tænder øverst eller på siden af din bærbare computer. Tidligere bærbare computere kunne lade dig skifte mellem GPU'erne ved at trykke på en knap. På den anden side bruger stationære brugere altid NVidia GPU'en via et udvideligt slot på bagsiden.
Som fejlmeddelelsen siger, vil din NVidia ikke fungere, fordi systemet ikke kan opdage det som den GPU, der aktuelt viser skærmen. Dette betyder simpelthen, at din skærm er tilsluttet til den forkerte port på bagsiden for din stationære computer. Derfor er din NVidia GPU ikke aktiv / online. Det er derfor, nogle brugere siger, at problemet er løst, når de tilsluttes HDMI-porten, men de vil sandsynligvis tilslutte den korrekte NVidia GPU-port. Også i de fleste bærbare computere driver NVidia GPU HDMI og andre eksterne monitorporte.
Til bærbare computere; Ved lav strøm bruger din computer den integrerede Intel GPU. Når du åbner NVidia GPU-kontrolpanelet, skal den kunne skifte og medbringe den dedikerede NVidia GPU online og give dig adgang til GPU'ens indstillinger. Men hvis du har de forkerte drivere - er det ligegyldigt, hvor opdateret de installerede drivere er - så vil din laptop ikke kunne lave denne switch. Det er derfor, at alle brugere, der har dette problem, insisterer på, at opdatering af drivere ikke løser problemet. Årsagen er, at de installerer generiske drivere fra Intel-webstedet eller fra NVidia-webstedet. Din bærbare producent vil altid tilføje nogle elementer i disse generiske drivere for at fortælle din pc, hvornår der skal skiftes mellem de to GPU'er. Disse drivere er kendt som OEM-drivere, og dette problem er en af grundene til, at producenter insisterer på at installere OEM'er (Original Equipment Manufacturer) -drivere, der følger med din computer-cd eller dem, der kan findes på deres hjemmeside ved hjælp af dit servicemærke.
Metode 1: Slut skærmen til NVidia GPU-porten
Hvis du har en stationær computer, er det sandsynligt, at du er tilsluttet den forkerte port bag på pc'en. Du skal være tilsluttet NVidia GPU-porten og ikke den port, der kommer integreret i dit bundkort. NVidia GPU'en er tilsluttet til udvidelsespladserne markeret som 8 i billedet nedenfor. Din NVidia GPU skal ligne den, der er markeret som 9.
Det er nemt at gå glip af denne port, fordi den normalt er tilsluttet støvbetræk og nubs. Du skal blot fjerne støvdækslerne og tilslutte dit HDMI- eller DVI-kabel, som forbinder skærmen, og NVidia-kontrolpanelet skal nu fungere.
Metode 2: Afinstaller dine drivere og Installer OEM-drivere til dine Intel- og NVidia-GPU'er
Bærbare computere og bærbare computere bruger NVidia Optimus, der skifter mellem Intel og NVidia GPU'erne afhængigt af de grafiske krav. Den ved, hvornår NVidia GPU skal sparke ind og hvornår man vender tilbage til den lave strøm Intel GPU. Imidlertid kan kun bærbar computerproducentdrivere implementere dette og ikke de generiske drivere fra Intel eller NVidia. Sådan installeres OEM-drivere:
Trin 1: Afinstaller grafikdrivere
- Tryk på Windows-tast + R for at åbne Kør
- Indtast devmgmt.msc og tryk Enter for at åbne enhedshåndtering
- Udvid skærmen "Displayadaptere"
- Højreklik på dine Nvidia Graphics drivere og vælg 'Uninstall Device'
- I bekræftelsesmeddelelsen, der kommer op, skal du klikke på Ja / Afinstaller for at afinstallere dine drivere.
- Højreklik på dine Intel Graphics drivere og vælg 'Uninstall Device'
- I bekræftelsesmeddelelsen, der kommer op, skal du klikke på Ja / Afinstaller for at afinstallere dine drivere. Din skærm har en meget lav opløsning efter dette. Bare rolig, det skal ske.
- Genstart din pc
Trin 2: Download og installer de korrekte drivere
- Gå til din bærbare producent hjemmeside. Dell brugere kan gå her, hp brugere kan gå her, Toshiba brugere kan gå her, Acer brugere kan gå her, mens Lenovo brugere kan gå her.
- Du bliver sandsynligvis bedt om dit servicemærke eller serienummer. Du kan finde dette på et klistermærke nederst på din bærbare computer. Hvis klistermærket er beskadiget, kan du finde servicekoden ved hjælp af cmdlets, der læser din BIOS. Klik på Start> skriv PowerShell> Åbn PowerShell> Skriv Get-WmiObject win32_bios (uden citaterne) og tryk enter. Du vil blive vist dit serienummer / servicemærke.
- Indtast dit servicemærke og indsend det. Din producent finder din bærbare model til dig og præsenterer dig med opdateringerne og drivere. Du kan også vælge at søge efter din bærbare computer manuelt eller bruge en automatisk detekteringstjeneste.
- Søg efter dine grafikdrivere, der er beregnet til dit operativsystem (Windows 10, 8, 7 64 bit eller 32 bit) og download dem begge (NVidia og Intel). Disse drivere kan være ældre end hvad du finder på GeForce eller Intel-webstedet, men de vil fungere. Du må ikke downloade BETA drivere, da disse ikke er stabile.
- Installer de downloadede Intel grafikdrivere først
- Installer NVidia-drivere ved at åbne den hentede fil. Sørg for at udføre en ren installation ved at kontrollere 'Udfør ren installation' i NVidia installationsvinduet.
- Genstart din pc
Trin 3: Forhåbentlig vil Windows 10 ikke opdatere dine drivere til forkerte drivere. Hvis du bemærker denne adfærd, forhindrer du automatisk opdatering af drivere ved at:
PRO TIP: Hvis problemet er med din computer eller en bærbar computer / notesbog, skal du prøve at bruge Reimage Plus-softwaren, som kan scanne lagrene og udskifte korrupte og manglende filer. Dette virker i de fleste tilfælde, hvor problemet er opstået på grund af systemkorruption. Du kan downloade Reimage Plus ved at klikke her- Tryk på Windows-tast + R for at åbne Kør
- Indtast 'Kontrolpanel' og tryk Enter for at åbne kontrolpanelet
- Klik på 'System og sikkerhed'
- Klik på System
- Klik på 'Avancerede systemindstillinger' fra venstre sidepanel.
- Klik på fanen Hardware og klik på knappen Device Installation Settings.
- I det, der dukker op, vælg 'Nej (din enhed fungerer muligvis ikke som forventet)' og klik derefter på 'Gem ændringer'
- Du skal muligvis genstarte din pc, så effekten kan finde sted
Metode 3: Opdater dine GeForce / NVidia-drivere
For stationær bruger er NVidia GPU uafhængig af Intel GPU. Hvis dine chauffører er defekte, kan du downloade de korrekte drivere fra GeForce.
- Gå til GeForce driver downloadcenter her
- Du kan finde for dine chauffører ved manuelt at søge efter dem, eller ved at bruge 'Automatisk registrering af din GPU-funktion' eller GeForce-oplevelsessoftwaren til at registrere og opdatere dine GPU-drivere.
- Når du søger manuelt, skal du ikke glemme at vælge dit OS, f.eks. Windows 10 64 bit, og filtrere også din søgning for kun at omfatte 'Anbefalede / certificerede' drivere, fordi beta-drivere normalt er defekte.
- Download den nyeste driver (den øverst på listen)
- Kør det for at installere det. Sørg for at udføre en ren installation ved at kontrollere 'Udfør ren installation' i NVidia installationsvinduet.
Metode 4: Afinstaller og geninstaller dine drivere
Hvis din computer tidligere har arbejdet med kendte drivere, så er der en mulighed for, at dine drivere er korrupte, og du skal afinstallere og geninstallere dem. Du kan bruge DDU (Display Driver Uninstaller) herfra eller:
- Tryk på Windows-tast + R for at åbne Kør
- Indtast devmgmt.msc og tryk Enter for at åbne enhedshåndtering
- Udvid skærmen "Displayadaptere"
- Højreklik på dine NVidia Graphics drivere og vælg 'Uninstall Driver'
- I bekræftelsesmeddelelsen, der kommer op, skal du klikke på Ja / Afinstaller for at afinstallere dine drivere. Din skærm har en meget lav opløsning efter dette. Bare rolig, det skal ske.
- Installer nu drivere igen. Hvis du ikke har drivere med dig, skal du bruge metode 2: Trin 2 ovenfor for at finde driverne til din bærbare computer eller metode 3 for at finde drivere til din stationære computer.
PRO TIP: Hvis problemet er med din computer eller en bærbar computer / notesbog, skal du prøve at bruge Reimage Plus-softwaren, som kan scanne lagrene og udskifte korrupte og manglende filer. Dette virker i de fleste tilfælde, hvor problemet er opstået på grund af systemkorruption. Du kan downloade Reimage Plus ved at klikke her