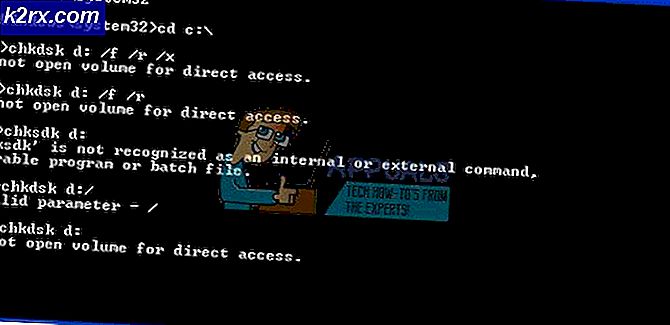Fix: Vi kunne ikke oprette forbindelse til opdateringstjenesten på Windows 10
På det seneste har mange mennesker rapporteret om fejlmeddelelsen 'Vi kunne ikke oprette forbindelse til opdateringstjenestenPå Windows 10. Dette problem vides at forekomme, når du prøver at opdatere Windows 10-operativsystemet på dit system. Problemet kan skyldes flere grunde, da du ikke kan oprette forbindelse til opdateringstjenesten, ligesom nævnt i fejlmeddelelsen. Et par af disse faktorer kan være din internetforbindelse, Windows-opdateringskomponenter osv.
Problemet skal løses hurtigt, da det forhindrer dig i at modtage de seneste opdateringer, der er skubbet af Microsoft. Opdateringer er nødvendige for dit system, da de normalt indeholder fejlrettelser, nye funktioner og tweaks sammen med mere stabilitet. Spørgsmålet har ikke en officiel løsning indtil nu, da en af ingeniørerne hos Microsoft sagde, at et team ser på sagen og bør løses hurtigt. Der er dog et par beslutninger fra samfundet, der har vist sig effektive for mange brugere, og derfor er de værd at prøve.
Hvad forårsager fejlen 'Vi kunne ikke oprette forbindelse til opdateringstjenesten' på Windows 10?
Som vi har nævnt, er der en række faktorer, der potentielt kan forårsage problemet. I det omfang, det hidtil er kendt, kan problemet ofte skyldes følgende årsager -
Det opsummerer de mulige årsager til problemet. For at løse dit problem kan du nu implementere følgende løsninger. Listen nedenfor indeholder 'mulige' løsninger, da problemet stadig løses. Disse løsninger har fungeret for andre brugere, og hvem ved, det virker måske også for dig.
Løsning 1: Deaktivering af antivirus fra tredjepart
Det første skridt, du skal tage for at løse problemet, er at deaktivere dit tredjeparts antivirusprogram. Deaktivering af dit antivirus gendanner dit systems funktionalitet til normal tilstand, og det fjerner alle de begrænsninger, som dit antivirus pålægger. Sørg derfor for, at dit antivirus er deaktiveret, og prøv derefter at kontrollere for opdateringer igen.
Løsning 2: Prøv et alternativt netværk
For nogle brugere skyldtes fejlen tilfældigvis deres internetforbindelse. Af en eller anden mærkelig grund kunne de ikke downloade eller se efter opdateringer ved hjælp af deres netværksforbindelse. Dette kan i nogle tilfælde skyldes din DNS-konfiguration. Hvis denne sag gælder for dig, skal du prøve at bruge et alternativt netværk. Et eksempel ville være at bruge din smartphones hotspot og se om du kan tjekke for opdateringer ved hjælp af det.
Hvis du er i stand til at gøre det, kan du afbryde forbindelsen og aktivere din internetforbindelse igen. Det skulle løse problemet.
Løsning 3: Ændring af DNS-konfiguration
Nogle mennesker har rapporteret, at deres problem blev løst, når de ændrede deres nuværende DNS til Googles DNS-indstillinger. Du kan muligvis ikke downloade nogen opdatering eller tjekke for opdateringer til at begynde med på grund af din DNS-konfiguration. I et sådant tilfælde kan du prøve at ændre det og se, om det løser problemet. Sådan gør du:
- Til højre på proceslinjen skal du højreklikke på Netværk ikon og vælg 'Åbn Netværks- og internetindstillinger’.
- Der skal du klikke på ‘Skift adapterindstillinger’.
- Højreklik på din netværksforbindelse, og vælg derefter Ejendomme.
- Find IPv4 på listen skal du markere den og derefter trykke på Ejendomme.
- Sørg for, atBrug følgende DNS-serveradresserValgmulighed er valgt.
- Gå ind 8.8.8.8 i det første felt, og skriv derefter 8.8.4.4 i den anden boks.
- Klik på OK.
- Se om det isolerer problemet.
- Hvis dette ikke virker, kan du også prøve at bruge “1.1.1.1” og “1.0.0.1” som DNS-konfiguration.
Løsning 4: Nulstil Windows Update-komponenter
Endelig, da Windows har sine egne komponenter, der er ansvarlige for at downloade opdateringerne og installere dem på dit system, kan problemet løses ved at nulstille dem. I nogle tilfælde fungerer de ikke korrekt, hvilket forårsager problemet.
For at nulstille Windows-opdateringskomponenter, download denne .zip fra her og derefter trække det ud hvor som helst du vil. Gå til det bibliotek, hvor du udpakkede .zip-filen, og kør NulstilWUEng.cmd fil som administrator. Det nulstiller dine opdateringskomponenter. Se om det løser problemet.
Løsning 5: Fejlfinding af Windows Update
I nogle tilfælde er Windows Update muligvis ikke konfigureret korrekt, hvorfor dette problem udløses. Derfor vil vi i dette trin foretage fejlfinding af Windows Update i et forsøg på at slippe af med dette problem. For det:
- Trykke “Windows” + "JEG" for at åbne indstillingerne.
- Klik på “Opdatering og sikkerhed” og vælg "Fejlfinding" fra venstre rude.
- I vinduet med fejlfinding skal du vælge "Windows opdatering" valgmulighed, og lad fejlfindingsprogrammet køre.
- Vente for at fejlfindingsprocessen skal være afsluttet, og kontroller, om den finder nogen problemer.
Løsning 6: Nulstilling af IP
Det er også muligt, at Windows står over for nogle forbindelsesproblemer, hvor det ikke er i stand til at oprette forbindelse til Windows-tjenesten på grund af IP-begrænsninger. Derfor nulstiller vi IP i dette trin, og derefter vil vi senere kontrollere, om det løser problemet.
- Trykke “Windows” + “R” for at åbne køreprompten.
- Indtaste “Cmd” og tryk på "Flytte" + “Ctrl” + "Gå ind" at give administratorrettigheder.
- Indtast følgende kommandoer og tryk "Enter" efter hver for at udføre dem.
NETSH INT IP RESET C: \ RESETLOG.TXT NETSH WINSOCK RESET IPCONFIG / FLUSHDNS
- Efter dette skal du kontrollere, om problemet fortsætter.