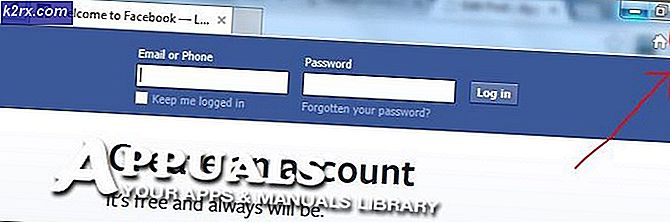Fix: Microsoft Excel forsøger at gendanne dine oplysninger
'Microsoft Excel forsøger at gendanne dine oplysninger' fejl opstår på grund af antivirus falske positive, forhåndsvisning af rudekonflikter, modstridende applikationer, forældet Excel-version, forældede Windows og beskadigede Office-installationer. Brugeren sidder fast i denne fejlmeddelelse i en ubestemt periode.
Hvad er årsagen til, at Microsoft Excel forsøger at gendanne din informationsfejl?
Forudsætninger før du går videre til løsninger
- Kontroller, om problemet er relateret til en enkelt fil eller andre filer viser den samme fejl. Hvis problemet er relateret til en enkelt fil, skal du prøve at åbne og reparere den pågældende fil. Hvis problemet er generelt, skal du følge løsningerne.
- Hvis du redigerer en Excel-fil, der er gemt på netværket, så Hent Excel-filen lokalt fra netværket, og prøv derefter at redigere.
- Sørge for at ingen eksterne links i projektmappen enten fra formler, rækkevidde, diagrammer, figurer, skjulte ark eller forespørgsler.
- Minimer antallet af former i filen.
- Brug kun en projektmappe i Excel, og kør kun en eksempel af Excel.
- Filen burde ikke være adgangskode beskyttet.
- Hvis filen genereres af en tredje part applikation, så kan de genererede filer blive beskadiget. Test de genererede filer på et andet system uden for tredjepartsapplikationen.
- Hvis Microsoft Excel bruges af en anden behandle, denne information vises i statuslinjen i bunden af Excel-vinduet. Hvis Excel bruges, og en anden handling foregår, svarer Excel muligvis ikke. Lad den løbende opgave udføre, før du prøver en anden handling.
- Excel-filer kan vokse meget store når der føjes mange former og formatering til det. I så fald skal du sørge for, at pc'en har nok hukommelse / RAM til at køre applikationen. Prøv at åbne den problematiske fil på en pc med bedre specifikationer. Sørg også for, at dit system opfylder minimumssystemkrav.
- Du må ikke ændre noget excel filnavn fra File Explorer. Brug Excels kommando Gem som i stedet.
- Hvis du har mere end en grafikkort, brug derefter grafikkortet, som ikke bruges.
1. Deaktiver midlertidigt dit antivirusprogram
Antivirusapplikation spiller en vigtig rolle i dit systems sikkerhed. Mange antivirusprogrammer vides at have problemer med Microsoft Excel ved at opdage det, makroer eller eventuelle tilføjelsesprogrammer til Excel som malware og begrænse deres adgang til visse nødvendige funktioner og dermed forårsage den aktuelle fejl. I så fald kan deaktivering af antivirus midlertidigt løse problemet.
- Sluk for din antivirus.
- Start Microsoft Excel, og åbn de problematiske filer, og kontroller, om Microsoft Excel er begyndt at fungere korrekt.
- Hvis det fungerer fint, skal du oprette en undtagelse til Excel eller den problematiske fil i antivirusprogrammet eller på anden måde erstatte den med et andet ikke-modstridende antivirusprogram.
Advarsel: Skift dine antivirusindstillinger på egen risiko, da dette trin gør dit system sårbart over for falske, virale eller ondsindede angreb.
2. Deaktiver preview-ruden i File Explorer
For en bedre brugeroplevelse har Windows forskellige ruder som eksempelruden, detaljeruden og navigationsruden. Eksempelruden, som navnet antyder, bruges til at forhåndsvise indholdet af bestemte filtyper, mens de forbliver i File Explorer. Hvis du f.eks. Vælger en billedfil i Stifinder, kan du se en forhåndsvisning af den; hvis du vælger en Excel-fil, kan du også få vist eksempler på dens indhold. Men Excel er kendt for at have problemer med denne forhåndsvisning af rudefunktionalitet. I så fald kan deaktivering af eksempelruden muligvis løse problemet.
- TrykkeWindows+ E for at åbne File Explorer
- I Udsigt skal du klikke påEksempelrude.
- Åben Excel og kontroller, om Excel fungerer uden problemer.
3. Kør Excel i fejlsikret tilstand
Din Excel sidder muligvis fast i vinduet 'Gendannelsesoplysninger' på grund af visse tilføjelsesprogrammer og Excel-startindstillinger. Excel har en indbygget fejlsikret tilstand til at åbne Excel uden bestemte typer tilføjelsesprogrammer og startindstillinger. Når Excel startes i fejlsikret tilstand, vil det omgå funktionalitet og indstillinger som ændrede værktøjslinjer, alternativ startplacering, xlstart-mappen og Excel-tilføjelsesprogrammer (COM-tilføjelsesprogrammer er ekskluderet).
- Trykke Windows + R for at åbne kommandofeltet Kør.
- Skriv kommandofeltet Kør, og klik derefter på Okay,
excel.exe / sikkert
Kontroller nu, om Excel er begyndt at fungere normalt. Hvis ja, så prøv at finde ud af den problematiske Excel-indstilling, der forårsager problemet, enten ved at deaktivere tilføjelsesprogrammer eller reparere Excel.
4. Deaktiver Excel-tilføjelsesprogrammer
Excel-tilføjelsesprogrammer tilføjer meget funktionalitet til det. Imidlertid begynder undertiden dårlige skrevne tilføjelsesprogrammer eller tilføjelsesprogrammer, der er skrevet til en ældre version af Excel, at blande sig i den regelmæssige drift af Excel og går således i en uendelig løkke med 'forsøger at gendanne dine oplysninger'. I så fald kan deaktivering af Excel-tilføjelser muligvis løse problemet.
- Åbn det problematiske Excel-fil. Hvis du ikke kan åbne Excel, skal du starte systemet i fejlsikret tilstand eller lancering Excel i Sikker tilstand.
- Klik på på den Fil menu og derefter cslikke på Muligheder.
- Klik påTilføjelser og derefter i Styre dropdown-boks vælg den type tilføjelsesprogrammer, du vil deaktivere, for eksempel klik på Excel-tilføjelsesprogrammer og klik derefter påGå
- Fjern markeringen alle felter og klikOkay
- Nu Gemme og tæt filen og genåbne
- Kontroller nu, om Excel er begyndt at fungere normalt. Hvis det er tilfældet, skal du aktivere tilføjelsesprogrammerne en efter en og genstarte Excel efter hver aktivering af tilføjelsesprogrammet, indtil du udpeger det problematiske tilføjelsesprogram og derefter holder det tilføjelsesprogram deaktiveret. Se derefter og installer den opdaterede version af det problematiske tilføjelsesprogram.
5. Tweaks med makroer
En makro er en sekvens af instruktioner som Excel udfører, når du fortæller det. Mulighederne for makroer er uendelige. Nogle gange er makroer i konflikt med driften af Excel og forårsager problemer med dens normale drift. Til fejlfindingsformål kan vi kompilere makroerne igen og se, om det løser problemet.
- Åbn Excel, og tryk derefter på Alt + F11 for at åbne Microsoft Visual Basic til applikationer.
- Klik nu på menulinjen Værktøjer menu, og klik derefter på i rullemenuen Muligheder.
- Klik nu på vinduet Valgmuligheder Generel fanen og fjern markeringen indstillingen “Kompilér efter behov”Og tryk på Okay.
- Klik nu på Visual Basic i Visual Basic Indsæt menuen, og klik derefter på Modul.
- Klik nu på Fejlfinde menuen og klik på Kompilér VBA-projekt.
- Klik nu på Fil menuen og klik på Gemme.
- Klik nu på Fil menuen, og klik derefter på Luk og vend tilbage til Microsoft Excel.
- Gemme og tæt filen og Excel.
- Nu genåbneExcel, og kontroller derefter, om Excel er begyndt at fungere normalt.
6. Deaktiver makroer
Makroer udviklet til de ældre versioner af Excel kan undertiden have kompatibilitetsproblemer med Excel, og applikationssikkerheden kan tvinge Excel til at gå ind i den endeløse løkke, der diskuteres. I så fald kan deaktivering af makroerne muligvis løse problemet.
- Åben Excel. Hvis du ikke kan åbne Excel normalt, skal du bruge Excel i sikker tilstand.
- Klik på Fil menuen, og klik derefter på Muligheder.
- I venstre rude i vinduet Klik på Tillidscenter og klik derefter på i højre rude i vinduet Trust Center-indstillinger.
- Klik på Makroindstillinger og klik derefter på Deaktiver alle makroer uden underretning.
- Klik nu på Pålidelige dokumenter og fjern markeringen Tillad, at dokumenter på et netværk er tillid til og tjek videre Deaktiver pålidelige dokumenter og klik Okay.
- Gemme og tæt filen og Excel.
- ÅbenExcel og kontroller, om Excel er begyndt at fungere korrekt.
7. Skift standardprinter
Når Excel starter, kommunikerer det med dit systems standardprinter. Og hvis denne kommunikation mislykkes, går Excel undertiden i den endeløse loop af 'Forsøger at gendanne dine oplysninger'. I så fald kan ændring af standardprinter muligvis løse problemet. Du kan bruge en hvilken som helst printer som standard, men en blød printer som Microsoft XPS Document Writer anbefales til testformål.
- Afslut Excel
- Tryk på Windows knap og type Printere og i den resulterende liste skal du klikke på Printere & scannere.
- Klik nu på vinduerne Printere og scannere, klik på “Microsoft XPS Document Writer”Og klik derefter på Styre.
- Klik nu på Microsoft XPS Document Writer-administrationsvindue Indstillet som standard.
- Vælg nu i højre rude i vinduet Land eller region der matcher din placering.
- Nu under Regionalt format, vælg den indstilling, der har Anbefalede med det.
- Nu genstart systemet.
- Når systemet er genstartet, lancering Excel, og kontroller om Excel er begyndt at fungere normalt.
9. Opdater Microsoft Excel til den nyeste version
Microsoft frigiver nye opdateringer til Excel for at forbedre ydeevnen, tilføje nye funktioner og rette fejl i Excel. Hvis du bruger en forældet version af Excel, kan det forårsage problemer med normale funktioner i Excel, som inkluderer den diskuterede situation. I så fald kan opdatering af Excel muligvis løse problemet.
- ÅbenMicrosoft Excel, og klik på Fil fanen.
- VælgKonto og klik derefter på Opdateringsmuligheder
- Klik nuOpdatere nu
- Lad opdateringerne komplet.
- Genstart din pc og lancering Excel, og kontroller om Excel er begyndt at fungere normalt.
10. Opdater Windows til den nyeste version
Microsoft frigiver ofte Windows-opdateringer for at forbedre Windows, tilføje nye funktioner til det og patch software / hardware smuthuller. Forældede Windows-versioner vides at forårsage adskillige problemer med selve Excel. I så fald kan opdatering af Windows til den nyeste version muligvis løse problemet.
- Trykke Windows nøgle og type opdateringer.
- Klik på på den resulterende liste Søg efter opdateringer.
- Klik nu på i Windows Update Søg efter opdateringer.
- Efter afslutning af opdateringer, Genstart systemet.
- Når systemet er genstartet, åben Excel og kontroller, om Excel er begyndt at fungere korrekt uden problemer.
11. Brug Safe Mode eller Clean Boot Windows
Når Windows startes, starter flere applikationer og tjenester automatisk og kører derefter i baggrunden. Disse applikationer og tjenester kan forstyrre den regelmæssige drift af Excel og forårsage uventede problemer (de er i konflikt med den mekanik, der er involveret i at køre Excel). Du kan starte dit system i fejlsikret tilstand eller rense boot Windows for at kontrollere, om der findes nogen modstridende applikation.
- Støvle system i fejlsikret tilstand eller rens start Windows.
- Start Excel og åben problematisk fil.
Kontroller nu, om Excel er begyndt at fungere normalt.
12. Opret en ny brugerkonto
Modstridende brugerkonfigurationer eller beskadigede brugerfiler kan tvinge brugeren til at se den endeløse loop af Excel, der prøver at gendanne dine oplysninger. Her kan oprettelse af en ny bruger med administratorrettigheder løse problemet.
- skab en ny lokal administratorkonto.
- Navigere til den følgende vej
c: \ windows \ temp.
- Trykke Ctrl + A. for at vælge alle elementerne i mappen og tryk på Skift + Slet for at slette alle elementerne (rolig! Du kan ikke slette nogle af elementerne, ignorere dem).
- Genstart systemet og derefter lanceringExcel og kontroller, om Excel er begyndt at fungere korrekt.
13. Reparer Microsoft Office / Excel
Hvis ingen af ovenstående metoder virker, er der stor sandsynlighed for, at selve din Excel-installation på en eller anden måde er korrupt eller mangler filer. Kørsel af det indbyggede Microsoft Office-reparationsværktøj rydder eventuelle problemer med installationen og kan således løse problemet.
- Tryk på Windows knap og typeKontrolpanel.
- Klik påProgrammer.
- Klik nu på Programmer og funktioner.
- Klik på det kontor, du vil reparere, og klik derefter påLave om.
- Klik på, hvis UAC bliver bedt om det Ja.
- Vælg nu Hurtig reparation og klik Okay.
- Klik påReparation, og klik derefter påBlive ved.
- Vent til afslutningen af reparationsprocessen og derefter genstart din computer. Og kontroller, om Excel er begyndt at fungere korrekt.
- Hvis ikke, gentag derefter trin 1 til trin 5.
- Vælg nu i Kontrolpanel Online reparation og klik Okay.
- Klik påReparation, og klik derefter påBlive ved.
- Vent til afslutningen af reparationsprocessen og derefter genstart din computer.
- Start Excel og kontroller, om Excel fungerer uden problemer.
Bemærk: Dette reparerer hele Office-pakken, selvom du kun vil reparere Excel. Hvis du har en enkeltstående version af Excel, skal du i kontrolpanelet søge efter Excel ved navn og reparere det ved at følge ovenstående trin.
Forhåbentlig kan du nu bruge Excel uden problemer. Hvis du stadig står over for problemet, skal du prøve at afinstallere og geninstallere Excel. Også, hvis du bruger 64-bit versionen af Excel, så prøv at bruge 32-bit version i Excel for at se, om det hjælper.