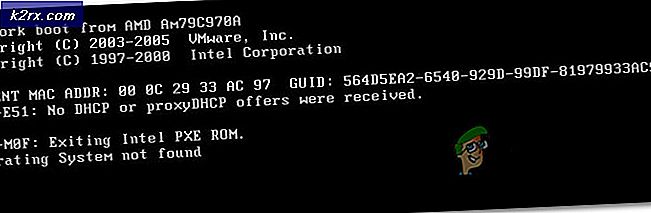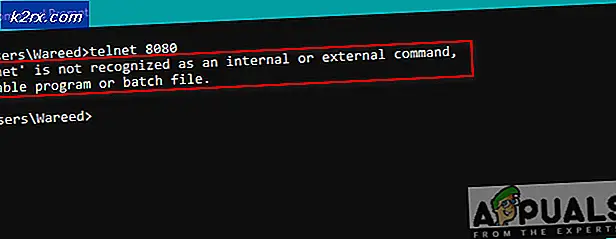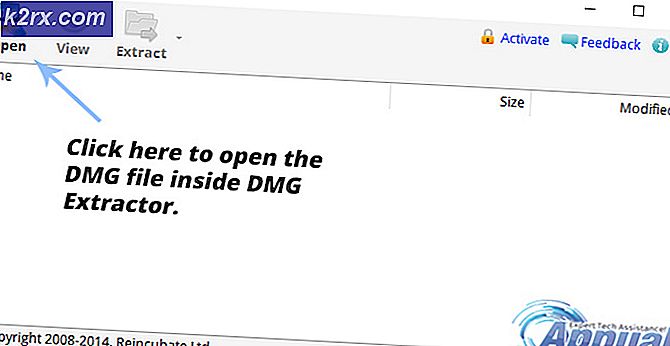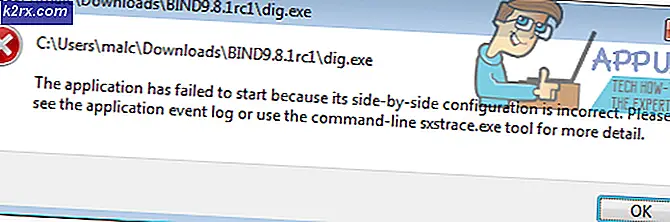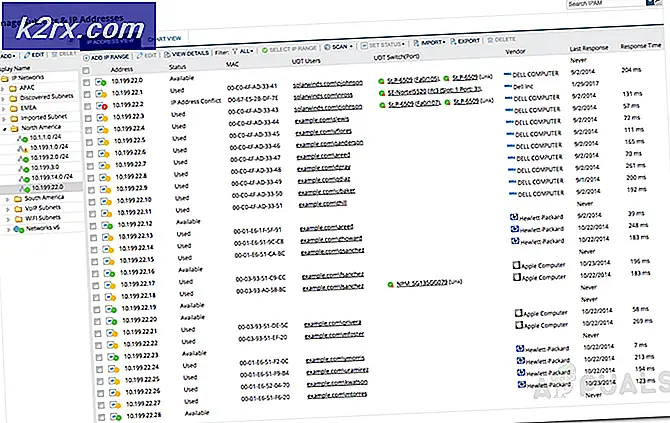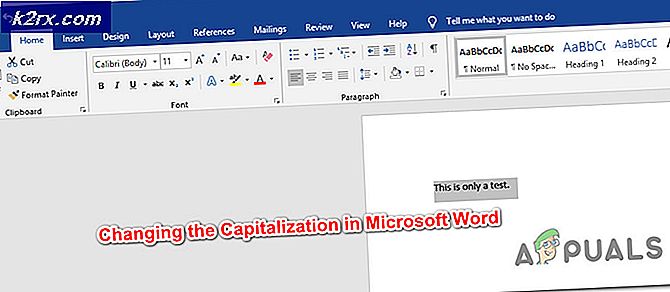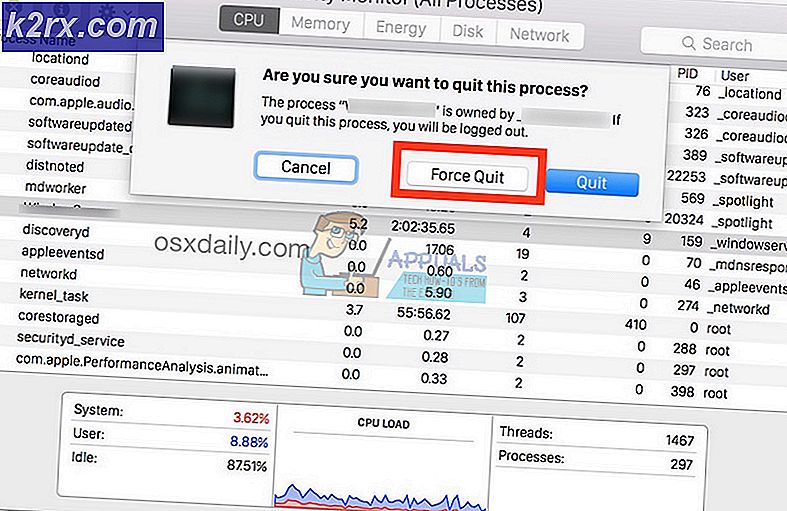iTunes Store-fejlkode 0x80092013 på Windows
Nogle iTunes-brugere rapporterer, at de regelmæssigt ender med at se ‘Der opstod en ukendt fejl (0x80092013)’ fejl ved forsøg på at downloade eller afspille indhold fra iTunes-biblioteket på deres Windows-computer.
Når du fejler dette særlige problem, skal du starte med at sikre, at dit systems dato og klokkeslæt er korrekt. Dette er vigtigt, fordi iTunes pålægger en kontrol på serverniveau og afviser forbindelsen, hvis din slutbruger maskintid er forældet.
Men dette problem kan også opstå på grund af en alvorligt forældet iTunes-version, der ikke længere har lov til at oprette forbindelse til Apples servere. I dette tilfælde skal du bruge funktionen til automatisk opdatering eller afinstallere> geninstallere manuelt, hvis den automatiske opdateringsfunktion er brudt.
Men hvis du bruger en overbeskyttende AV-suite, er det også muligt, at 0x80092013-fejlkoden er forårsaget af en forbindelsesafbrydelse udløst af din firewall. I dette tilfælde kan du løse problemet ved at tilføje iTunes (og Safari, hvis det er installeret) til undtagelseslisten.
Og endelig er en anden ret almindelig forekomst, der udløser denne fejl, en gatewaytjeneste som en VPN-klient eller en proxyserver. Hvis du bruger en af dem, skal du deaktivere dem og se, om fejlkoden forsvinder.
Metode 1: Indstilling af korrekt dato og klokkeslæt (hvis relevant)
Da det er blevet bekræftet af mange forskellige berørte brugere, kan 0x80092013-fejlkoden også forekomme efter en mislykket verificering af dato og tid.
Husk, at iTunes har en obligatorisk verifikation, der krydstjekker datoen og klokkeslættet for den tilsluttende enhed (din computer) i forhold til værdierne på dens server. Hvis værdierne er slået fra, betragter det det som en potentiel risiko for sikkerhedssårbarhed og nægter din forbindelse til iTunes-biblioteket.
Hvis du bemærker, at din dato og tid er slået fra, og du mener, at dette er grundårsagen til 0x80092013-fejlen, skal du være i stand til at løse problemet hurtigt ved at indstille den korrekte tid og dato fra vinduet Dato og tid. For at gøre dette skal du følge instruktionerne nedenfor:
- Luk iTunes sammen med eventuelle tilknyttede forekomster.
- Åbn en Løb dialogboks ved at trykke på Windows-nøgle + R. Skriv derefter 'Tidsplan.cpl' inde i tekstfeltet, og tryk på Gå ind at åbne op for Dato tid vindue.
- Når du er inde i Dato tid vindue, brug den vandrette menu øverst til at klikke på Dato tid, og klik derefter på Skift dato og tid knap.
Bemærk: Ved Brugerkontokontrol hurtig, klik Ja for at give administratoradgang.
- Når du kommer til det næste skærmbillede, skal du bruge kalendermodulet til at indstille den passende dato og derefter ændre tidsværdierne i henhold til tidszone af dit område. Når du har ændret alt til de korrekte værdier, skal du klikke på Okay for at gemme ændringerne.
- Når du med succes har justeret datoen til de korrekte værdier, skal du starte iTunes igen og se om problemet nu er løst.
Bemærk: Hvis din dato og klokkeslæt fortsætter med at ændre sig, efter at du har lukket et system, har du sandsynligvis at gøre med et defekt CMOS-batteri. I dette tilfælde skal du åbne din computers sag og udskifte den.
Hvis du justerede tids- og datoværdierne til de korrekte værdier uden succes, eller hvis værdierne allerede var korrekte, skal du gå ned til den næste mulige løsning nedenfor.
Metode 2: Opdater eller installer den nyeste version af iTunes
Som det viser sig, er fejlkoden 0x80092013 ret almindelig på iTunes-versioner ældre end 10.6.1.7 (især på Windows 10). Selvom det ikke er lykkedes os at finde et officielt svar fra Apple, har mange berørte brugere bekræftet, at fejlkoden simpelthen forsvandt, efter at de opdaterede deres iTunes-installation til den nyeste version.
Hvis du har mistanke om, at du bruger en forældet version af iTunes, skal du åbne applikationen og bruge båndlinjen øverst til at klikke på menuen Hjælp. Klik derefter på den nyligt optrådte kontekstmenu Søg efter opdateringer.
Bemærk: Hvis du bruger UWP-versionen af iTunes, skal du åbne din Microsoft-butik og klikke på Hent (øverste højre hjørne), og klik derefter på downloadikonet, der er knyttet til Itunes (under Tilgængelige opdateringer)
Men i betragtning af at den automatiske opdateringsfunktion notorisk er upålidelig på Windows, skal du dobbelttjekke for at se, om du faktisk har den nyeste version, og du ikke har at gøre med en softwarefejl.
Hvis du opdager, at din iTunes-version faktisk er forældet, og den automatiske opdateringsfunktion nægter at opgradere dig til den nyeste version, bliver du nødt til at gøre dette manuelt.
Men husk at trinene til at gøre det vil være forskellige afhængigt af den iTunes-version, du bruger - Hvis du har den UWP (Universal Windows Platform) version, skal du gøre via Indstillinger app, og hvis du har desktopversionen, skal du gøre det via Programmer og filer menu.
Følg de instruktioner, der gælder for dit specifikke scenario:
A. Geninstallation af den nyeste version af iTunes til desktop
- Trykke Windows-tast + R at åbne en Løb dialog boks. Skriv på det næste skærmbillede 'Appwiz.cpl' og tryk på Gå ind at åbne op for Programmer og funktioner menu.
- Inde i Programmer og funktioner skærm, rul ned gennem listen over applikationer, højreklik derefter på iTunes-appen og klik på Afinstaller fra den nyligt viste kontekstmenu.
- Inden for afinstallationsskærmen skal du følge instruktionerne for at fuldføre afinstallationen.
- Når du er færdig med afinstallationen, skal du fortsætte og afinstallere de resterende afhængigheder - Husk, at du også bliver nødt til at afinstallere Apples understøttende software for at sikre, at du fjerner alle relevante emner, der bryder den automatiske opdateringsfunktion. Så gå videre og klik på Forlæggerkategori og derefter systematisk afinstallere alt, hvad der er relateret til Apple Inc.
- Når det lykkes dig at afinstallere alt, hvad der er underskrevet af Apple Inc., genstart computeren og vent på, at den næste opstart er afsluttet.
- Besøg derefter denne iTunes-downloadside, rul ned til På udkig efter andre versioner sektion, og klik på Windows-knappen for at downloade den nyeste desktopversion.
- Når installationen er afsluttet, skal du åbne den eksekverbare installation og følge vejledningen på skærmen for at fuldføre installationen af den nyeste version af iTunes.
- Når du ser UAC (brugerkontokontrol) hurtig, klik Ja at give administrativ adgang.
- Når installationen er afsluttet, skal du foretage en endelig genstart og derefter starte iTunes konventionelt (når den næste opstart er afsluttet) og se om 0x80092013fejlen er fuldført.
B. Geninstallation af den nyeste version af iTunes UWP
- Trykke Windows-tast + R at åbne en Løb dialog boks. Indtast 'i køreboksen'ms-indstillinger: appsfeatures 'og tryk på Gå ind at åbne op for Apps og funktioner fanen i Indstillinger app.
- Når du har åbnet Apps og funktioner menuen, brug søgefunktionen (øverst til højre på skærmen) til at søge efter 'ITunes'. og klik på iTunes fra listen over resultater.
- Klik derefter på Avancerede indstillinger fra den nyligt viste kontekstmenu tilknyttet iTunes UWP.
- Når du er inde i Avancerede indstillinger menu, rul hele vejen ned til Nulstil fanen og klik på Nulstil knappen for at starte denne proces.
- Klik på det sidste bekræftelsesvindue Nulstil igen for at starte operationen.
- Når handlingen er afsluttet, skal du åbne iTunes igen og følge vejledningen på skærmen for at opdatere til den nyeste version.
- Gentag den handling, der tidligere forårsagede 0x80092013fejl, og se om problemet nu er løst.
Metode 3: Tilføjelse af Safari og iTunes til AV-undtagelseslisten (hvis relevant)
Som mange brugere har bekræftet, kan du også forvente at se 0x80092013-fejlen opstået på grund af interferens forårsaget af den firewall-løsning, der i øjeblikket er aktiv.
Dette er ret almindeligt med den gratis version af AVG, men det er også bekræftet, at det forekommer med den indbyggede Windows-firewall (især på Windows 7). Hvis dette gælder for din nuværende situation, og du bruger Windows Firewall, skal du være i stand til at løse problemet ved at hvidliste både den primære iTunes-eksekverbare og Safari-understøttende ramme.
Bemærk: Hvis du bruger en anden tredjepartspakke, skal du søge online efter specifikke trin til hvidlisting af Safari og iTunes i din firewallindstillingsmenu.
Hvis du bruger Windows Firewall, skal du følge instruktionerne nedenfor:
- Trykke Windows-tast + R at åbne en Løb dialog boks. Indtast ”i køreboksen”kontrol firewall.cpl ’inde i tekstfeltet, og tryk på Gå ind for at åbne den klassiske grænseflade til Windows Firewall.
- Inde i Windows FIrewall-menuen skal du bruge menuen til venstre for at klikke påTillad en app eller funktion gennem Windows Defender Firewall.
- Når du er inde i den tilladte apps-menu, skal du starte med at klikke på Lave om og klik Ja ved Brugerkontokontrol bede om at give administratoradgang.
- Derefter skal du rulle ned gennem listen over emner og identificere iTunes og Safari (hvis du har installeret al understøttende software). Når du ser det / dem, skal du markere deres tilknyttede felter for begge Privat og Offentlig inden du klikker Okay for at gemme ændringerne.
Bemærk: Hvis du ikke kan se iTunes på denne liste, skal du klikke på Tillad en anden app og tilføj posten manuelt. - Når iTunes er blevet hvidliste, skal du starte appen igen og se om problemet nu er løst.
Hvis du stadig ser 0x80092013 fejl, når du prøver at afspille eller downloade indhold, skal du flytte ned til næste løsning nedenfor.
Metode 4: Deaktivering af proxy eller VPN
Som det viser sig, spiller iTunes-værktøjet ikke godt med gatewaytjenester, der letter anonym browsing og omgåelse af indholdsbegrænsninger. Dette er forståeligt, da iTunes-biblioteket er forskelligt afhængigt af den region, hvorfra du får adgang til det.
Evnen til at opdage og afvise VPN- og proxyforbindelser er dog overlegen på iTunes. Når vi skriver dette, er der kun en håndfuld VPN-klienter, der kan blive opdaget i Itunes (og denne liste bliver mindre).
Så en potentiel synder, der faktisk kan være den bagvedliggende årsag til 0x80092013 fejler en aktiv proxyserver eller en VPN-klient, der distribueres på system- eller netværksniveau. Hvis dette scenarie er anvendeligt, skal du kunne løse problemet ved at deaktivere proxyserveren eller afinstallere VPN-klienten, der i øjeblikket fungerer som en gateway.
Afhængigt af den gatewaytjenestetype, du bruger, skal du følge guide A eller guide B for instruktioner om deaktivering af din VPN- eller proxyserver:
A. Sådan afinstalleres din VPN-klient
- Trykke Windows-tast + R at åbne en Løb dialog boks. Skriv derefter 'Appwiz.cpl' og tryk på Gå ind at åbne op for Programmer og funktioner menu.
- Når du er inde i Programmer og funktioner skærm, rul ned gennem listen over installerede applikationer, og find den tredjeparts VPN-klient, som du bruger i øjeblikket.
- Når du formår at finde den, skal du højreklikke på den og vælge Afinstaller fra den nyligt viste kontekstmenu for at starte afinstallationsprocessen.
- Inde i afinstallationsskærmen skal du følge instruktionerne på skærmen for at fuldføre handlingen, og genstart derefter din computer.
B. Sådan deaktiveres din proxyserver
- Åbn en Løb dialogboks ved at trykke på Windows-tast + R. Skriv derefter 'ms-indstillinger: netværks-proxy ' og tryk på Gå ind at åbne op for Proxy fanen for den indfødte Indstillinger app.
- Når du er inde i Proxy-fanen, skal du rulle helt ned til det navngivne afsnitManuel proxyopsætningsektion, og fjern derefter afkrydsningsfeltet, der er knyttet tilBrug en proxyserver.
- Når proxyserveren er deaktiveret, skal du genstarte din computer og se, om problemet er løst.
Når du har administreret deaktivering eller afinstallation af din proxyserver / VPN-klient, skal du åbne iTunes igen og gentage den handling, der tidligere udløste 0x80092013-fejlen for at se, om problemet er løst.