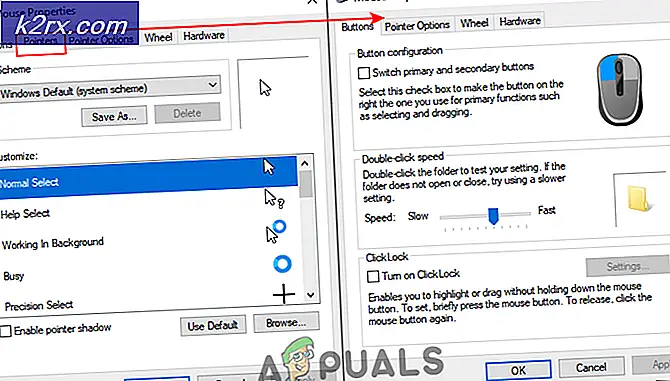Fix: VMware-operativsystem ikke fundet
Nogle Windows-brugere, der prøver at bruge VMware Workstation eller VMware Player, rapporterer, at de ser "Operativsystem ikke fundet”Fejl under opstartssekvensen på den virtuelle maskine. Fejlen rapporteres at opstå, når brugere forsøger at installere et operativsystem fra et fysisk drev eller fra en ISO-fil. Problemet er ikke eksklusivt for en bestemt Windows-version, da det er bekræftet, at det forekommer i Windows 7, Windows 8.1 og Windows 10.
Hvad forårsager “Operativsystem ikke fundet”Fejl?
Vi undersøgte dette særlige problem ved at analysere forskellige brugerrapporter og de reparationsstrategier, der er mest effektive til at løse denne særlige fejl. Som det viser sig, er der flere synder, der har potentialet til at udløse “Operativsystem ikke fundet”Fejl:
Hvis du i øjeblikket skal løse den samme fejlmeddelelse, giver denne artikel dig testede løsninger, der muligvis bare løser problemet for dig. Nedenunder finder du flere metoder, som andre brugere støder på "Operativsystem ikke fundet”Fejl har været brugt til at løse dette særlige problem.
Da nedenstående metoder bestilles via deres effektivitet og sværhedsgrad, råder vi dig til at følge dem i den rækkefølge, de præsenteres. En af dem er nødt til at løse problemet uanset den skyldige, der ender med at forårsage det.
Metode 1: Bekræftelse af, at ISO kan startes
I de fleste tilfælde opstår dette særlige problem hos brugere, der fejlagtigt prøver at bruge en ISO-fil, der faktisk indeholder en pakke med opdateringer i stedet for et bootbart operativsystem. Husk, at du skal bruge et operativsystemmedie, der kan startes, for at monteringen skal lykkes på din virtuelle maskine.
Hvis du ser “Operativsystem ikke fundet”-Fejl, når du forsøger at installere en OS-fil på VMware, start med at sikre, at den ISO, du bruger, faktisk kan startes. I tilfælde af at du finder ud af, at den ISO, du bruger, ikke kan startes, skal du vælge en anden mulighed eller følge den næste metode nedenfor.
Metode 2: Angiv, at du bruger en fysisk enhed (hvis relevant)
Hvis du prøver at installere operativsystemet fra en bootbar disk, er chancerne for, at du får "Operativsystem ikke fundet”Fejl, fordi du ikke har angivet startdrevet. For at starte fra en fysisk CD / DVD uden at støde på problemer skal du fortælle VMware (via menuen Indstillinger), at den skal starte fra en fysisk CD eller DVD.
Her er en hurtig guide til, hvordan du gør dette:
- Dobbeltklik på VMware Workstation eller VMware-afspiller for at åbne applikationen.
- Fra hovedmenuen skal du højreklikke på den maskine, du har problemer med, og vælge Indstillinger.
- Inde i Indstillinger for virtuel maskine, vælg Hardware fanen fra toppen af skærmen.
- Rul derefter ned gennem listen over enheder, og klik på CD / DVD (SATA) én gang for at vælge det.
- Med CD / DVD (SATA) valgt enhed, gå over til højre rude og skift Forbindelse skifte til Brug fysisk drev. Brug derefter rullemenuen til at vælge det optiske drev, som du indsætter installationsmediet i.
- Når du har bedt VMware om at bruge det rigtige fysiske optiske drev, skal du klikke på Okay for at gemme ændringerne.
- Start den virtuelle maskine igen og se om problemet er løst.
Hvis du stadig støder på "Operativsystem ikke fundet”Fejl, gå ned til næste metode nedenfor.
Metode 3: Genskab den virtuelle maskine
Nogle berørte brugere har rapporteret, at de var i stand til at løse problemet ved at genskabe den virtuelle maskine og sørge for, at BIOS foretrækkes i stedet for UEFI. Andre, at vi bruger VM Fusion eller VMware-arbejdsstation, har rapporteret, at afmarkering af nem installation har løst problemet for dem.
Her er en hurtig guide til genskabelse af den virtuelle maskine:
- Åbn din VMware-applikation, og klik på Hjem fra menuen til venstre. Gå derefter over til menuen til højre og klik på Opret en ny virtuel maskine.
- Fra Ny guide til virtuel maskine skærmbillede, vælg kilden til din installation og klik på Næste.
Bemærk: Hvis du bruger VM Fusion eller VMware-arbejdsstation, skal du sørge for at fjerne markeringen af "Nem installation“. - Fra det næste skærmbillede skal du indstille et navn til din virtuelle maskine og et sted, hvor den virtuelle maskine skal gemmes.
- På det næste skærmbillede skal du indstille den maksimale diskstørrelse og beslutte, hvordan du gemmer den virtuelle disk, før du klikker på Næste igen.
- På det næste skærmbillede skal du overlade hardwareindstillingerne til standardværdierne eller indstille dem selv, før du klikker på Afslut.
- Kør den nyoprettede virtuelle maskine, og se om problemet er løst.
Hvis det samme “Operativsystem ikke fundet”Fejl opstår stadig, gå ned til næste metode nedenfor.
Metode 4: Sikrer, at du får vist Windows Installer-skærmen
Som det viser sig, har VMware med visse virtuelle maskinkonfigurationer potentialet til at forsøge at PXE starte og ender med at fejle, fordi brugeren ikke er i stand til at oprette forbindelse til VM hurtigt nok og trykke på en tast påTryk på en vilkårlig tast for at starte i Windows Installer skærm hurtigt nok.
Hvis dette scenarie er relevant, kan du løse problemet ved at etablere en opstartsforsinkelse på 6 sekunder eller højere for at give dig selv tid til at handle i løbet afTryk på en vilkårlig tast for at starte i Windows Installer skærm.
Her er en hurtig guide til, hvordan du gør dette:
- Sørg for, at enhver virtuel maskine og det primære VMware-program er lukket.
- Første ting først skal du bruge en teksteditor, der er smart nok til, at du kan redigere .vmx-filen. Du kan også gøre dette med notesblok, men for at sikre, at du ikke ender med at overdrive nogen data, opfordrer vi dig til at downloade og installere Notepad ++ (her).
- Når du har installeret en pålidelig teksteditor, skal du åbne den File Explorer og naviger til følgende placering:
C: \ Brugere \ * Din bruger * \ Dokumenter \ Virtuelle maskiner
Bemærk: Husk det * Din bruger * er simpelthen en pladsholder for navnet på din Windows-brugerkonto. Udskift det med det navn, der gælder i din situation.
- Når du kommer til mappen Virtuelle maskiner, skal du åbne den mappe, der er knyttet til den virtuelle maskine, som du har problemer med.
- Inde i mappen på den virtuelle maskine skal du kigge efter .vmx-filen, der tilhører denne VM.
Bemærk: Hvis du ikke kan se udvidelserne gå til båndet øverst, skal du klikke på Udsigt fanen og sørg for, at feltet, der er tilknyttet Filnavneudvidelser er aktiveret. - Højreklik på .vmx fil og vælgRediger med Notepad ++.
- Inde i Notepad ++ -vinduerne skal du rulle ned til bunden af skærmen og indsætte følgende linje kode:
bios.bootDelay = "6000"
- Gå til Fil fra båndlinjen øverst og klik på Gemme. Derefter kan du sikkert lukke filen, der er åbnet i Notepad ++.
- Åbn den virtuelle maskine, der tidligere udløste “Operativsystem ikke fundet”Fejl og se om problemet er løst.