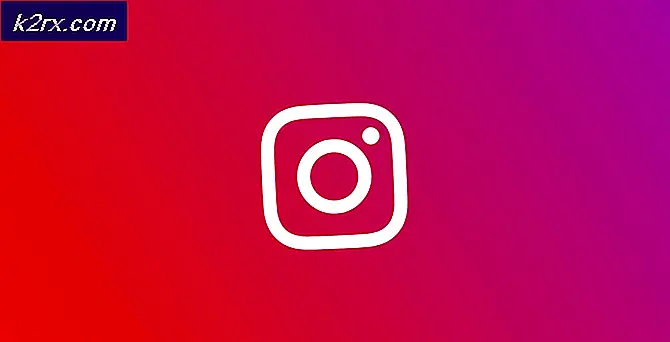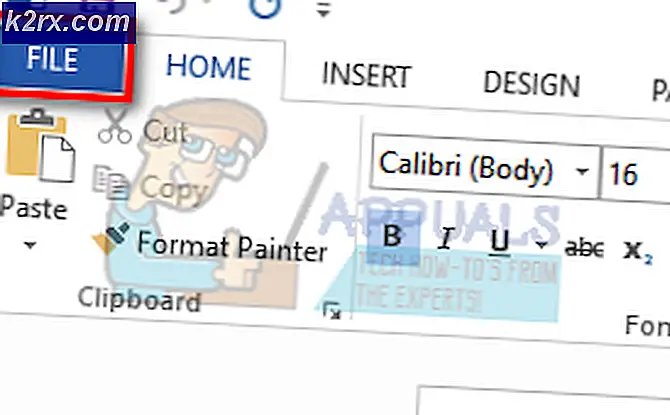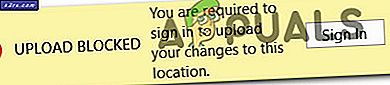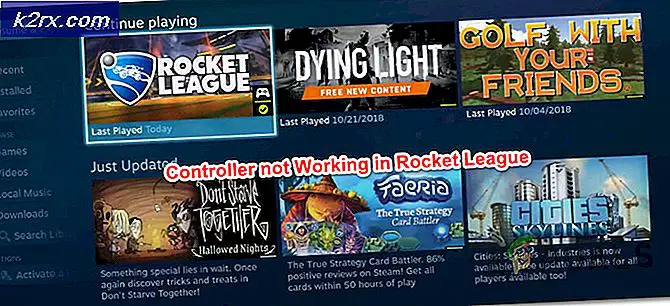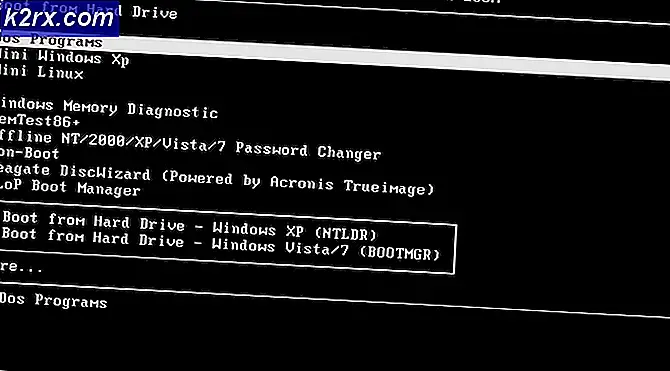Hvordan forhindres brugere i at ændre musemarkører i Windows 10?
En musemarkør eller en musemarkør er et bevægeligt grafisk billede, der bruges til at kontrollere bestemte elementer i en grafisk brugergrænseflade. Som standard har den form af en pil, der kan ses på computerskærmen. Musemarkørikonet kan ændres til en anden form i musegenskaberne. Brugere kan også tilføje nye markører fra internettet. En administrator kan dog forhindre andre standardbrugere i at ændre musemarkører. I denne metode viser vi dig metoder, hvorigennem du kan deaktivere musemarkørens indstillinger. Når det er deaktiveret, fjerner det fanen Pointers fra vinduet Musegenskaber.
Indstillingerne til deaktivering af musemarkørindstillingen kan findes i Local Group Policy Editor. Gruppepolicyeditoren er dog ikke tilgængelig i alle Windows-udgaver. Derfor har vi også inkluderet Registry Editor-metoden som en alternativ løsning.
Metode 1: Brug af Local Group Policy Editor
Gruppepolitikken er en Windows-funktion, der bruges til at konfigurere de forskellige typer avancerede indstillinger på en computer. En administrator kan anvende enhver specifik politik på systemet ved at aktivere eller deaktivere det. Der er en bestemt politikindstilling, der kan fjerne fanen Markører fra vinduet Egenskaber for mus. Standardbrugere kan ikke ændre markørerne for deres system.
Hvis din computer er udstyret med Local Group Policy Editor, skal du følge nedenstående trin for at se, hvordan den fungerer. Men hvis du bruger Windows 10 Home-udgaven, og dit system ikke er udstyret med Local Group Policy Editor, skal du springe denne metode over.
- Tryk på Windows og R taster på tastaturet for at åbne en Løb dialog boks. Derefter skal du skrive “gpedit.msc”I feltet og tryk på Gå ind for at åbne Lokal redaktør for gruppepolitik.
- Gå til følgende sti i vinduet Local Group Policy Editor:
Brugerkonfiguration \ Administrative skabeloner \ Kontrolpanel \ Tilpasning \
- Dobbeltklik på indstillingen med navnet “Undgå at ændre musemarkører”Eller du kan højreklikke på det og vælge Redigere mulighed. Skift nu skifteindstillingen til Aktiveret og klik på Anvend / Ok knappen for at gemme ændringerne.
- Disse ændringer opdateres automatisk med det samme for de fleste politikker. Men hvis den ikke opdateres automatisk, skal du tvinge til at opdatere gruppepolitikken.
- Søg efter Kommandoprompt i Windows-søgefunktionen skal du højreklikke på den og vælge Kør som administrator mulighed. Skriv nu følgende kommando i den forhøjede kommandoprompt, og tryk på Gå ind nøgle:
gpupdate / force
- Du kan altid aktivere Markør-fanen tilbage ved at ændre skifteindstillingen til Ikke konfigureret eller handicappet i trin 3.
Metode 2: Brug af registreringseditoren
En anden metode til at deaktivere fanen Pointers er ved hjælp af Registreringseditor. Bare så du ved, hvis du allerede har brugt metoden Local Group Policy Editor, opdateres Registreringseditor automatisk. Men hvis du bruger dette direkte, skal du oprette alle de manglende nøgler og værdier for at få det til at fungere. Derefter skal du indstille værdidata til værdien for at aktivere den eller deaktivere den. Vi har også inkluderet et sikkerhedskopieringstrin i registreringsdatabasen i nedenstående trin, du kan bruge det eller springe det over, det er op til dig. Følg nedenstående trin og se, hvordan det fungerer:
- Tryk på Windows og R taster på tastaturet for at åbne en Løb dialog boks. Skriv nu “regedit”I feltet og tryk på Gå ind for at åbne Windows Registreringseditor. Hvis du modtager en UAC (Brugerkontokontrol) -prompten, og klik derefter på Ja knap.
- Du kan også oprette en sikkerhedskopi, inden du foretager nye ændringer i registreringsdatabasen. Klik på Fil menu i menulinjen og vælg Eksport mulighed fra listen. Vælg navn og placering, og klik derefter på Gemme knap.
Bemærk: Klik på Fil menuen og vælg Importere mulighed for at gendanne registreringsdatabase-sikkerhedskopien.
- Naviger nu til følgende sti i Registreringseditor-vinduet:
HKEY_CURRENT_USER \ Software \ Policies \ Microsoft \ Windows \ Personalisering
Bemærk: Hvis Tilpasning nøglen mangler, kan du oprette den ved at højreklikke på Windows nøgle og vælge Ny> Nøgle mulighed. Navngiv derefter nøglen som “Tilpasning“.
- Højreklik på højre rude i Tilpasning tasten, og vælg Ny> DWORD (32-bit) værdi mulighed. Navngiv denne nøgle nu som “NoChangingMousePointers”Og gem det.
- Dobbeltklik på NoChangingMousePointers værdi eller højreklik på den og vælg Modificere mulighed. Skift nu værdidataene til 1 for at deaktivere fanen Pointers.
- Tæt Registreringseditoren og genstart dit system for at anvende disse ændringer.
- Du kan altid aktivere fanen Pointers igen ved at ændre værdidataene til 0. Du kan også simpelthen fjerne værdien for at aktivere den tilbage.