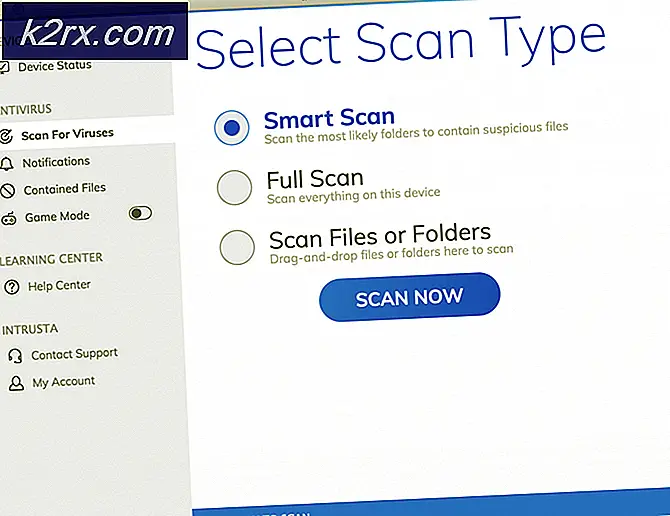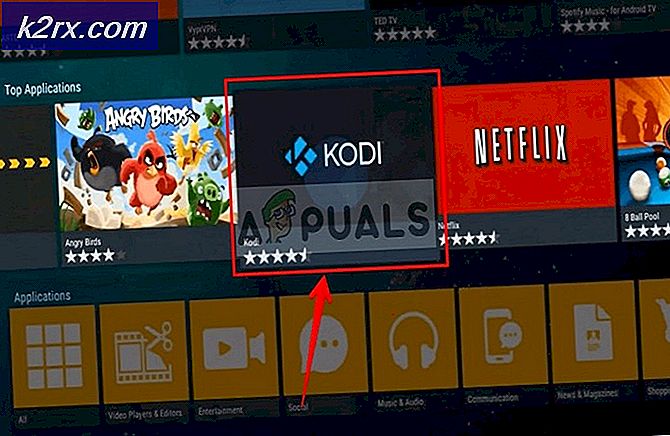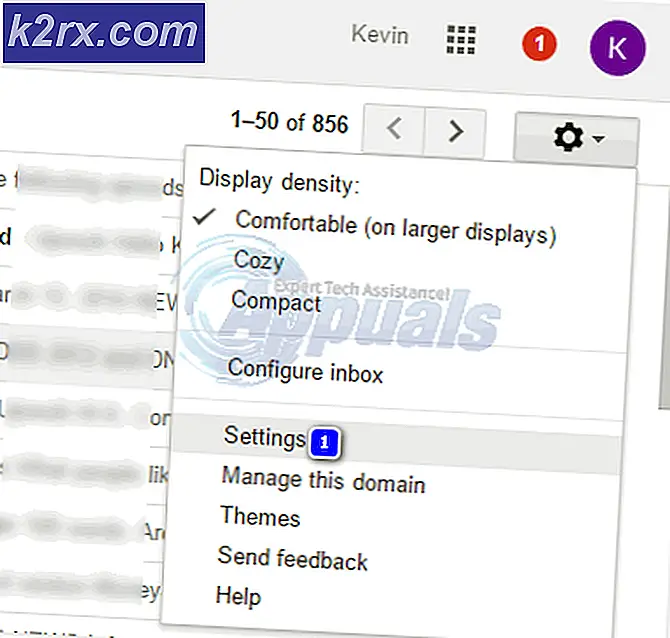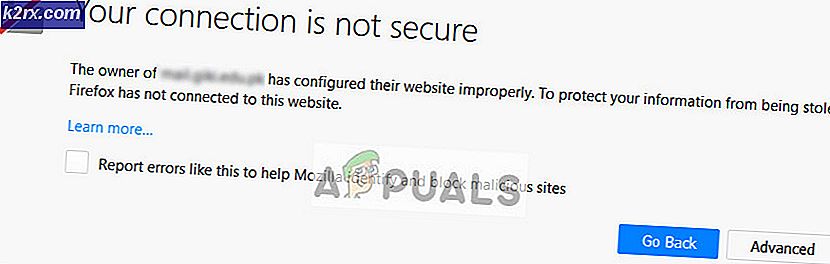Sådan tilføjes eller fjernes Microsoft Print til PDF
Windows 10 leveres som standard pakket med en nifty-funktion, som gør det muligt at konvertere dokumenter til PDF-filer uden at bruge nogen tredjepartsprogram. Dette kaldes Microsoft Print til PDF. Denne funktion er tilgængelig i form af en printer, hvilket betyder, at du skal udskrive dokumentet ved hjælp af den valgte printer for at konvertere den til PDF.
Printeren vil kun være virtuel og giver dig mulighed for at foretage ændringer i dokumentet, før du konverterer det til en PDF-fil permanent. Kopien af dokumentet bevares i sit originale format, mens den nye PDF-fil også oprettes. Dette giver nem adgang til brugerne og hjælper dem med at konvertere dokumenter problemfrit uden brug af nogen applikationer.
Nedenfor er en kort vejledning om, hvordan du konverterer et dokument til PDF ved hjælp af Microsoft Print til PDF (denne vejledning er baseret på Microsoft Office 2013. Metoden vil være den samme for tidligere eller nyeste builds.)
- Åbn det dokument, du vil konvertere. Tryk på Filvalg (fremhævet i blåt) til stede øverst til venstre på skærmen.
- En ny navigationsrude vil blive lanceret. Klik på knappen Udskriv ved hjælp af navigationsruden til venstre, vælg printeren Microsoft Print til PDF ved hjælp af rullemenuen under Printeren, og klik på Udskriv .
- Nu spørger Windows om filens placering, hvor du vil gemme dokumentet. Navngiv filen, og tryk på Gem, når du har valgt placeringen.
- Naviger til filens placering. Dokumentet konverteres til PDF-format.
Fjernelse af Microsoft til PDF-printer
Nogle gange vil man måske fjerne denne funktion fra listen over printere. Det kan skyldes, at du bruger mange printere, og det føjer sig til forvirringen, eller du vil bare ikke se det på listen. Der er flere forskellige måder, du kan opnå, og alle disse metoder fungerer for alle brugere.
Metode 1: Brug af indstillinger
Vi kan nemt fjerne printeren ved hjælp af Indstillinger. Dette er især nyttigt, hvis du ikke ønsker at forkæle kommandolinjen eller PowerShell. Det er hurtigt og får jobbet gjort.
- Tryk på Windows + S for at starte søgefeltet på din startmenu. Skriv indstillinger i dialogboksen og tryk på Enter. Vælg det første resultat, der fremkommer.
- Vælg muligheden for Enheder, der er til stede som den anden post fra øverst til venstre.
- Vælg valgmuligheder for printere og scannere fra navigationsruden i venstre side af skærmen.
- Under underpositionen Printere og scannere finder du den printer, vi ønsker at fjerne. Klik på det en gang og vælg funktionen Fjern enhed .
- Nu vil Windows bede om bekræftelse, inden printeren fjernes. Tryk på Ja . Microsoft Print til PDF vil nu blive fjernet fra dit system.
Metode 2: Fjernelse gennem kontrolpanel
Du kan også fjerne printeren ved hjælp af kontrolpanelet. Metoden vil mere eller mindre være den samme, men vil blive opnået hurtigere.
- Tryk på Windows + R for at starte programmet Run. Indtast kontrolpanel i dialogboksen og tryk på Enter. Dette vil starte kontrolpanelet.
- Vælg underkategorien Hardware og lyd fra listen over tilgængelige muligheder.
- Klik nu på Enheder og Printere . Dette bliver den første post.
- Find nu printeren Microsoft Print til PDF fra listen under overskriften Printere. Højreklik på det og vælg Fjern enhed .
- Nu vil Windows bede om bekræftelse, inden printeren fjernes. Tryk på Ja .
Metode 3: Brug af kommandoprompt
Man kan også fjerne printeren ved hjælp af kommandoprompten. Dette er den hurtigste måde, du kan fjerne funktionen uden at forfalde i flere menuer eller indstillinger. Du har brug for forhøjet kommandoprompt til at udføre denne instruktion.
- Tryk på Windows + S for at starte søgefeltet på din startmenu. Skriv kommandoprompt i dialogboksen, højreklik på resultatet og vælg Kør som administrator .
- Skriv nu følgende kommando i kommandoprompten og tryk på Enter. Dette vil straks fjerne Microsoft Print til PDF fra listen over printere.
Metode 4: Brug af PowerShell
Det samme kan ske ved hjælp af PowerShell. Funktionen fjernes fra dit system ved at skrive en enkelt kommandolinje. Dette er et alternativ til metoden for kommandoprompt.
- Tryk på Windows + S for at starte søgefeltet på din startmenu. Skriv PowerShell i dialogboksen, højreklik på resultatet og vælg Kør som administrator .
- Når du er i PowerShell, skal du kopiere og indsætte følgende kommando, og tryk på Enter.
Fjern-Printer-Navn Microsoft Print til PDF
- Nu fjernes printeren automatisk ved udførelsen af denne kommando.
Tilføjelse af Microsoft Print til PDF-printer
Nogle brugere kan ved en fejltagelse fjerne printeren fra deres liste, eller de vil måske bruge funktionen igen. Du kan nemt genaktivere printeren igen ved hjælp af en række trin, der er angivet nedenfor.
- Før vi tilføjer printeren, skal du sørge for, at funktionen er tændt i Windows-funktioner. Tryk på Windows + S for at starte søgefeltet og indtaste funktioner i dialogboksen. Åbn det første relevante resultat, der fremkommer.
- Sørg for, at Microsoft Print til PDF er aktiveret i Windows-funktioner ved at kontrollere, om det er markeret (med kryds).
- Tryk på Windows + S for at starte søgefeltet på din startmenu. Skriv indstillinger i dialogboksen og tryk på Enter. Vælg det første resultat, der fremkommer.
- Vælg muligheden for Enheder, der er til stede som den anden post fra øverst til venstre.
- Vælg valgmuligheder for printere og scannere fra navigationsruden i venstre side af skærmen.
- Vælg nu Tilføj en printer eller scanner placeret øverst i vinduet.
- Nu begynder Windows at søge efter en printer, der er tilsluttet computeren. Vent et par sekunder, indtil indstillingen Printeren, som jeg vil have, ikke er angivet, vises. Klik på det.
- Klik på afkrydsningsfeltet Tilføj en lokal printer eller netværksprinter med manuelle indstillinger . Tryk på Næste.
- Marker indstillingen Brug en eksisterende port . Klik på rullelisten og vælg PORTPROMPT: (Local Port) fra listen over muligheder og klik på Næste.
- Vælg Microsoft på den venstre navigation. Gennemse derefter højre navigationsrude, indtil du finder Microsoft Print til PDF . Vælg det og klik på Næste.
- Kontroller indstillingen Brug den driver, der for øjeblikket er installeret (anbefales), og tryk på Næste.
- Skift ikke navnet på printeren, og tryk blot på Næste .
- Nu installerer Windows den nødvendige printer og beder dig om, at den er installeret. Klik på Afslut for at afslutte opsætningen og kontrollere om printeren blev tilføjet.
Relateret artikel:
Funktionen Print til PDF virker ikke
PRO TIP: Hvis problemet er med din computer eller en bærbar computer / notesbog, skal du prøve at bruge Reimage Plus-softwaren, som kan scanne lagrene og udskifte korrupte og manglende filer. Dette virker i de fleste tilfælde, hvor problemet er opstået på grund af systemkorruption. Du kan downloade Reimage Plus ved at klikke her