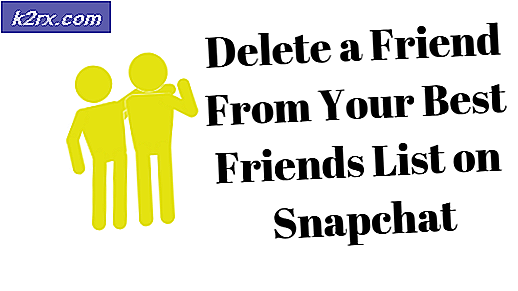Fix: Din forbindelse er ikke sikker Firefox
Når Firefox forbinder til et sikkert websted, bekræfter det, at certifikatet, der præsenteres af hjemmesiden, er gyldigt, og krypteringen er stærk nok til at beskytte dit privatliv. Hvis certifikatet ikke kan valideres eller krypteringen ikke er stærk nok, fortsætter Firefox ikke med browseren og viser i stedet en fejlmeddelelse.
Nogle gange kan denne fejlmeddelelse være legitim og bør være bekymret for dig. Men hvis du støder på denne fejl på flere populære websteder som Google, Facebook, Bing osv. Du kan se på de angivne løsninger og se om der er noget arbejde i dit tilfælde.
Løsning 1: Indstilling af korrekt tid og dato
Hvis din computers tid ikke er korrekt, vil det medføre uoverensstemmelse, mens du kontrollerer og verificerer flere certifikater, og får Firefox til at give en undtagelse og vise fejlmeddelelsen. Du vil sandsynligvis også blive bedt om fejlsiden, når du har klikket på 'avanceret'. Hvis du har indstillet tiden til at blive indstillet automatisk, eller hvis tiden er forkert, skal du følge de angivne trin og se, om dette løser problemet.
- Tryk på Windows + R, skriv kontrol i dialogboksen og tryk på Enter.
- Når du er i kontrolpanelet, skal du vælge Dato og klokkeslæt eller Ur og Region i henhold til den valgte kontrolpanel.
- Når uret er åbnet, skal du klikke på Skift dato og klokkeslæt . Indstil nu den rigtige tid og vælg også den rigtige region.
- Tryk på ' Anvend' efter at have gennemført alle ændringerne, og kontroller, om du kan gennemse hjemmesiden uden fejl.
RELATERET: Safari kan ikke oprette en sikker forbindelse til serveren
Løsning 2: Deaktivering af Antivirus Software
Der er flere antivirusprogrammer, der giver et ekstra sikkerhedsniveau til din browser. Dette ekstra lag af sikkerhed kan nogle gange være i konflikt med de eksisterende lag i browseren og dermed forårsage fejlmeddelelsen under drøftelse.
Den detaljerede fejlmeddelelse er i dette tilfælde SEC_ERROR_UNKNOWN_ISSUER. Du kan nok løse dette problem ved at deaktivere SSL eller browser scanning fra din computer via dit antivirusprogram.
I denne løsning skal du udforske dig selv og se, om der er nogen indstillinger i dit antivirusprogram, der kan bevise det ekstra lag. Dybest set er du på udkig efter alt som overvåger din internetaktivitet.
Hvis du ikke stadig kan løse problemet, kan du deaktivere antivirusprogrammet helt . Du kan tjekke vores artikel om, hvordan du deaktiverer dit antivirusprogram. Genstart computeren efter deaktivering og se om du har adgang til webstederne uden problemer.
Løsning 3: Ændring af 'security.enterprise_roots.enabled'
Der er en indstilling i Mozilla Firefox, hvor browseren vil stole på certifikater i Windows certifikatbutikken deles af andre browsere som Explorer, Chrome eller Safari osv. Dette hjælper i tilfælde, hvor du ikke har fuld adgang til din computer, og der er nogle certifikater, der er umulige at importere af Firefox alene. Vi vil ændre denne indstilling og se om dette løser problemet.
- Åbn Firefox og skriv om: config i adressefeltet, og tryk på Enter.
- Nu, når søgelinjen vises øverst i vinduet, skal du skrive rod i dialogboksen og vente på, at resultaterne skal udfyldes.
- Vælg indstillingen enterprise_roots.enabled . Højreklik på det og vælg Skift . Dette aktiverer den værdi, der først var falsk.
- Prøv nu at åbne en hvilken som helst webside og se om du kan få adgang uden problemer. Bemærk, at du måske får en advarsel om advarslen i forbindelse med ændring af præferencerne. Ignorer advarslen og fortsæt løsningen.
Løsning 4: Deaktivering af SSL3-indstillinger
Hvis ovenstående metoder ikke fungerer som forventet, kan vi ændre indstillingen for SSL i præferencerne og se om problemet løses. Vi vil også finjustere mindre ændringer, mens løsningen udføres.
- Åbn Firefox og skriv om: config i adressefeltet, og tryk på Enter.
- Nu, når søgelinjen vises øverst i vinduet, skal du skrive ssl3 i dialogboksen og vente på, at resultaterne skal udfyldes.
- Skift begge værdier til falsk ved at skifte tasten.
- Vælg nu ikonet til stede i øverste højre hjørne af vinduet, og klik på Hjælp og derefter Fejlfinding .
- Nu skal du klikke på Åbn mappe foran profilmappen under overskriften Ansøgningsgrundlag .
- Kør nu databasefiler af cert8. db og cert9.db for at de skal opdateres. Du skal lukke Mozilla Firefox først, før du kører filerne.
- Nu skal du åbne Firefox og kontrollere, om du har adgang til webstederne uden problemer.
Løsning 5: Aktivere automatisk detektering af proxy og Forfriskende Mozilla
Hvis alle ovenstående metoder ikke virker, kan vi forsøge at aktivere den automatisk registrerede proxyserver på dette netværk. Det er muligt, at du bruger en proxyserver i en organisation eller via din internetudbyder uden at vide det. Aktivering af denne indstilling registrerer automatisk en sådan server og ændrer konfigurationen i overensstemmelse hermed.
- Tryk på menuikonet øverst til højre i vinduet. Vælg nu Generelt og klik på Indstillinger under overskriften Netværksproxy .
- Vælg nu Autosøg proxy-indstillinger for dette netværk . Gem ændringer og afslut.
- Genstart Mozilla Firefox og se om dette løser problemet.
Hvis dette ikke løser problemet, kan vi forsøge at nulstille Firefox og se, om det viser sig om nogen ændring. Bemærk, at alle dine eksisterende indstillinger og bogmærker slettes sammen med historien. Fortsæt efter sikkerhedskopiering af alt.
- Naviger til fejlfindingsoplysninger som vist i de tidligere trin. Klik på Opdater Firefox til stede i højre side.
- Genstart computeren. Sørg også for, at der ikke findes nogen antivirusprogrammer på din computer, som f.eks. AVG, Kaspersky osv. Når deaktiveres, skal du tjekke igen, hvis problemet er løst.
Metode: Tilføjelse af undtagelse for et enkelt websted
Hvis du kun støder på denne fejl for et enkelt websted, kan du en undtagelse på trods af de yderligere risici, der er involveret. Normalt er dette ikke handlingsforløbet anbefalet, men hvis du er klar over webstedets infrastruktur og ved, at der ikke er nogen risiko involveret, kan du nemt gøre en undtagelse og få adgang til den som en almindelig hjemmeside.
- Åbn den hjemmeside, du vil have adgang til, som giver dig fejlmeddelelsen. Klik på Avanceret, og vælg derefter Tilføj undtagelse .
- Der kommer en ny dialogboks op. Bekræft sikkerhedsundtagelsen efter at have klikket på handlingsboksen og se om du har adgang til hjemmesiden uden problemer.
Tips:
- Prøv at få adgang til hjemmesiden i Mozilla på andre systemer . Du kan også sikre dig, at problemet ligger på hjemmesiden ved at tjekke det i andre browsere.
- Kontroller adfærd efter oprettelse af en ny administratorkonto .
- Hvis problemet kun vedrører computere, der er til stede i dit netværk, skal du kontakte din internetudbyder / netværksadministrator.
- Hvis du har problemer med at få adgang til websteder på trods af alle de nævnte trin, kan du altid overveje at eksportere dine data og erstatte Mozilla med andre browsere derude.
PRO TIP: Hvis problemet er med din computer eller en bærbar computer / notesbog, skal du prøve at bruge Reimage Plus-softwaren, som kan scanne lagrene og udskifte korrupte og manglende filer. Dette virker i de fleste tilfælde, hvor problemet er opstået på grund af systemkorruption. Du kan downloade Reimage Plus ved at klikke her