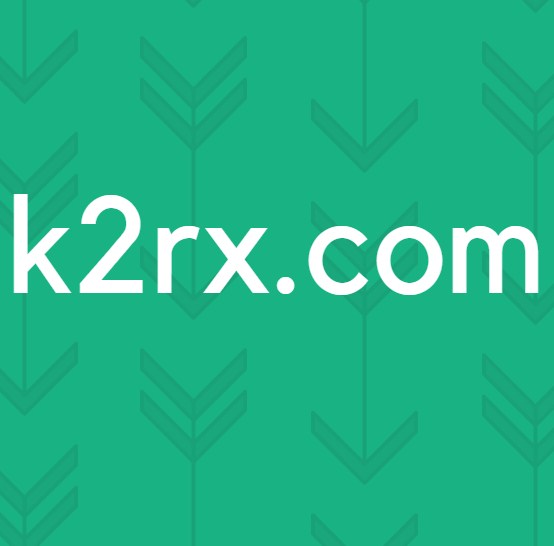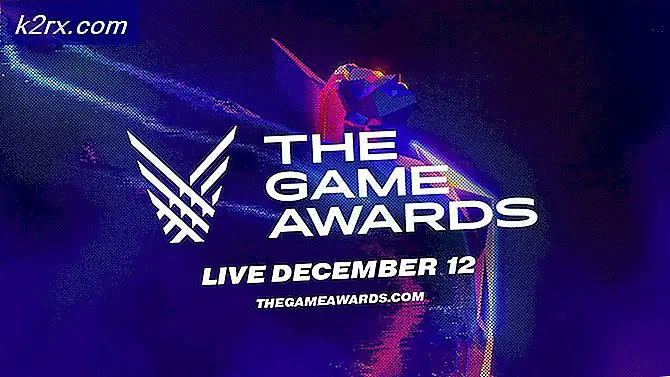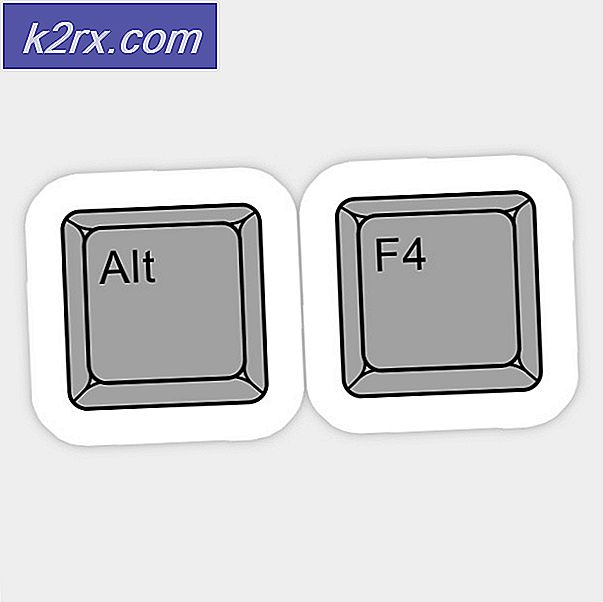Sådan udføres sikkerhedskopiering og gendannelse i Windows Server 2019
Implementering af backup- og gendannelsesstrategier i et personligt eller forretningsmiljø er meget vigtigt. Der er masser af forskellige værktøjer til rådighed til at udføre forskellige typer sikkerhedskopier på forskellige operativsystemer eller applikationer til lokal opbevaring eller sky som AWS, Azure eller Google Cloud.
I denne artikel viser vi dig, hvordan du installerer, konfigurerer og udfører sikkerhedskopiering og gendannelse ved hjælp af den oprindelige Windows Backup Server i Windows Server 2019. Den samme procedure gælder også for tidligere Windows Server-operativsystemer.
1. Installer Windows Server Backup-funktionen
I det første trin installerer vi Windows Server Backup-funktionen i Windows Server 2019.
- Åben Server Manager
- Klik på Tilføj roller og funktioner
- Under Før du begynder klik Næste
- Under Vælg installationstype, vælg Rollebaseret eller funktionsbaseret installation og klik Næste
- Under Vælg destinationsserver, vælg din server og klik Næste
- Under Vælg serverroller klik Næste
- Under Vælg funktioner Vælg Sikkerhedskopiering af Windows Server og Næste
- Under Bekræft installationsafsnittene klik Installere
- Under Installationsforløb klik Tæt
2. Konfigurer Windows Server Backup
I det andet trin viser vi dig, hvordan du konfigurerer og udfører en sikkerhedskopi ved hjælp af Backup Once og Backup Schedule-funktioner.
- Åben Server Manager
- Klik på Værktøjer øverst til højre i vinduet, og klik derefter på Sikkerhedskopiering af Windows Server
- Klik på Handling fanen, og vælg derefter Sikkerhedskopier en gang. Du kan gøre det samme ved at klikke på Backup en gang i højre side af softwaren.
- Under Backup muligheder Vælg Forskellige muligheder og klik på Vælg forskellige indstillinger, hvis du ikke har oprettet en planlagt sikkerhedskopi eller for at angive en eller flere placeringer for denne sikkerhedskopi, der adskiller sig fra den planlagte sikkerhedskopi.
- Under Vælg Backup Configuration Vælg Fuld server (anbefales) til sikkerhedskopiering af alle serverdata, applikationer og systemtilstand. Klik på Næste.
- Under Angiv destinationstype Vælg Ekstern delt mappe og klik på Du kan ikke sikkerhedskopiere data til lokal opbevaring, hvis sikkerhedskopilagring ikke er tilgængelig. Ekskluder en lydstyrke fra listen over diskenheder eller sikkerhedskopier eller tilføj en anden disk, og prøv derefter operationen igen.
- Angiv en ekstern placering, klik på Arve, og klik på Arve-indstillingen gør sikkerhedskopien tilgængelig for alle, der har adgang til den specificerede delte fjernmappe.
- Giv legitimationsoplysninger af en bruger, der har skriveadgang til den delte netværksmappe.
- Under Bekræftelse Klik på Backup
- Tjek Backup-fremskridt. Du lukker muligvis denne guide, og sikkerhedskopieringen fortsætter i baggrunden. Du kan også kontrollere det direkte i sikkerhedskopieringsværktøjet.
- Åben File Explorer og naviger til det sted, hvor du har gemt din sikkerhedskopi. Du vil se en ny mappe kaldet WindowsImageBackup som inkluderer sikkerhedskopierede data.
3. Planlægning af sikkerhedskopien
- Åben Sikkerhedskopiering af Windows Server
- Klik på Handling fanen og vælg derefter Backupplan. Du kan gøre det samme ved at klikke på Backup Schedule i højre side af værktøjet
- Under Kom godt i gang klik Næste
- Under Vælg Backup Configuration, Vælg Fuld server (anbefales) for at sikkerhedskopiere serverdata, applikation og systemtilstand, og klik derefter på Næste
- Under Angiv backuptid konfigurer tidsplanen, når du vil udføre fuld serverback-up, og klik Næste. Der er to muligheder for at konfigurere, sikkerhedskopiering en gang om dagen og flere sikkerhedskopier en gang om dagen. I vores tilfælde foretager vi en planlagt sikkerhedskopi en gang om dagen kl. 20.00.
- Under Angiv destinationstype vælg det sted, du vil gemme sikkerhedskopierne, og klik på Næste. Som du kan se på skærmbilledet er der tre tilgængelige muligheder, sikkerhedskopier til en harddisk, der er dedikeret til sikkerhedskopier (anbefales), sikkerhedskopier til en lydstyrke og sikkerhedskopier til en delt netværksmappe. I vores tilfælde vil vi vælge Sikkerhedskopier til en delt netværksmappe. Bemærk, at når du bruger en ekstern delt mappe som lagringsdestination for planlagte sikkerhedskopier, vil hver sikkerhedskopi slette den forrige sikkerhedskopi, og kun den seneste sikkerhedskopi vil være tilgængelig.
- Under Angiv Remote Shared Folder skriv placeringen, vælg Arve, og klik Næste.
- Registrer sikkerhedskopieringsplan ved at skrive brugernavn og adgangskode.
- Under Bekræftelse Klik på Afslut.
- Klik på Tæt for at lukke vinduet.
4. Gendan sikkerhedskopierede data
Den måde, du skal gøre en opsving på, afhænger af scenariet. Hvis du har adgang til Windows og åbner Windows Server Backup, kan du gøre det ved at køre Gendanne som beskrevet nedenfor.
- Åben Sikkerhedskopiering af Windows Server
- Klik på Handling og klik derefter på Gendanne
- Under Kom godt i gang, vælg det sted, hvor du har gemt din sikkerhedskopi, og klik på Næste. I vores tilfælde er det gemt på en netværksshare.
- Angiv placeringstypen ved at vælge en lokal og ekstern delt mappe. I vores tilfælde er det en Ekstern delt mappe.
- Angiv fjernmappe, og klik Næste.
- Giv legitimationsoplysninger af en bruger, der har læseadgang til den delte netværksmappe.
- Vælg datoen af en sikkerhedskopi, der skal bruges til gendannelse. Sikkerhedskopier er tilgængelige for datoer vist med fed skrift.
- Vælg Gendannelsestype og klik Næste. Der er fem tilgængelige muligheder, filer og mapper, Hyper-V, volumener, applikationer, systemtilstand. Vi vil komme os Filer og opbevaring.
- Vælg Elementer, der skal gendannes, og klik Næste. Som et eksempel vil vi gendanne alle filer fra skrivebordet.
- Angiv indstillinger for gendannelse og vælg, hvad du vil gøre med kopier, og klik på Næste.
- Under Bekræftelse klik Gendanne
- Kontroller gendannelsesforløbet. Når det er færdigt, klik Tæt.
- Åben File Explorer eller naviger til det sted, hvor du har gendannet dine filer.
Hvis du ikke er i stand til at starte din Windows på grund af problemer med startfiler, skal du køre gendannelsesmiljøet og starte systemgendannelse.
- Indsæt eller vedhæft en bootbar DVD eller USB til maskinen. Det startbare drev skal indeholde det Windows-billede, du kører på din maskine. I vores tilfælde er det Windows Server 2019.
- Konfigurer bootbar valgmuligheder i BIOS eller Hypervisor, og genstart din maskine.
- Når du ser Tryk på en vilkårlig tast for at starte fra CD eller DVD, tryk venligst på Enter.
- Under Windows-opsætning vælg sprog, klokkeslæt og valutaformat, tastatur og tryk Næste.
- Klik på Reparer din computer
- Klik på Fejlfinding
- Klik på System Image Recovery
- Vælge måloperativsystemet.
- Følge efter proceduren til at gendanne Windows ved hjælp af et systembillede fra dit flytbare drev eller netværksdeling.