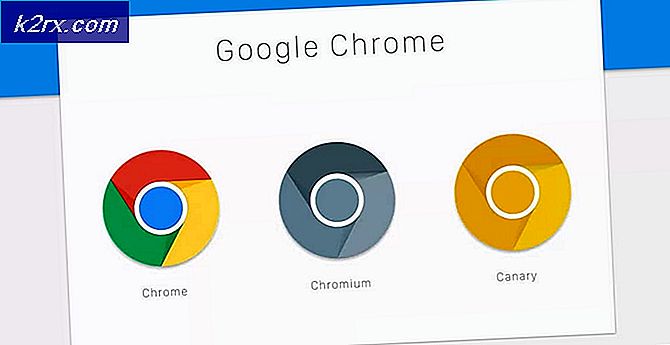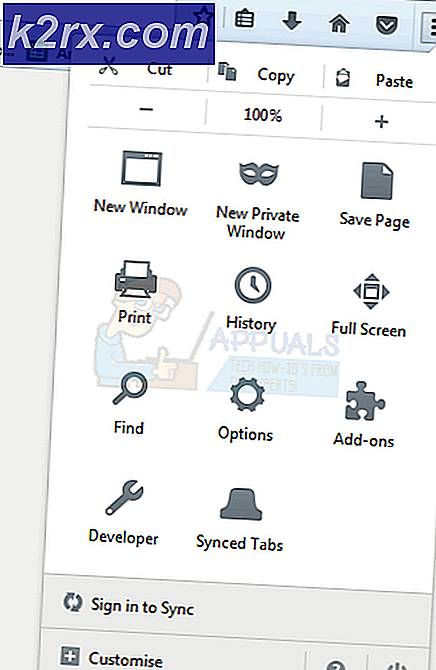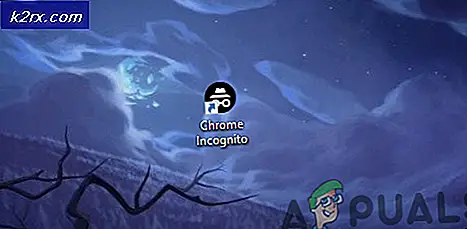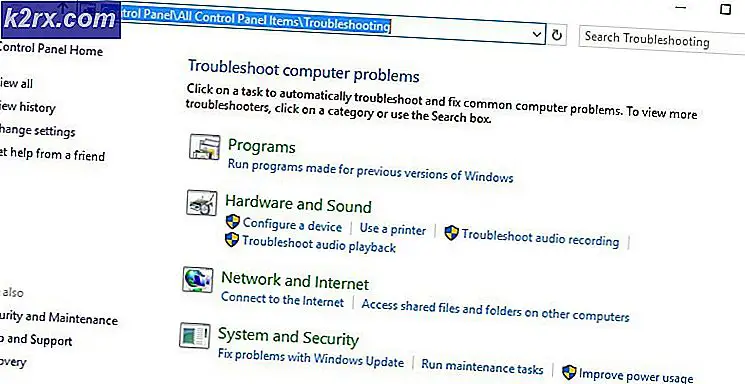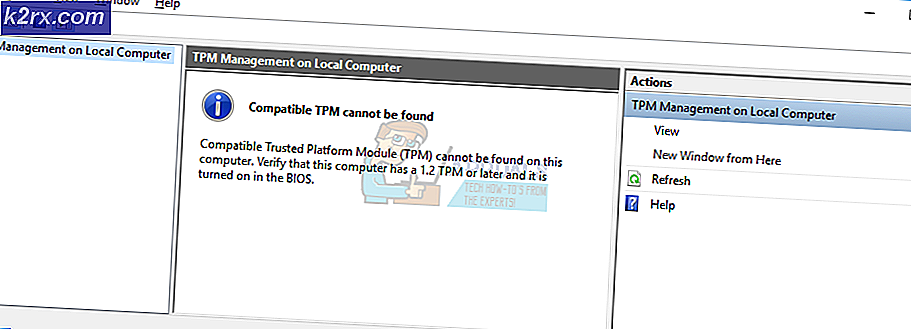Fix: Google Maps fungerer ikke i Chrome
Mange brugere rapporterer, at Google Maps ikke længere fungerer korrekt inde i Chrome-browseren. Det meste af tiden rapporterer berørte brugere, at 3D-funktionen og gadevisningsfunktionen ikke starter, når brugeren klikker på Kørselsvejledning. Problemet rapporteres for det meste at forekomme på Windows, men der er knappe rapporter om problemet, der opstår på macOS og Android.
Hvad forårsager fejlen 'Google Maps fungerer ikke i Chrome'?
Vi undersøgte dette særlige problem ved at se på forskellige brugerrapporter og de reparationsstrategier, som de brugte for at få problemet løst.
Som det viser sig, vil dette særlige problem opstå på grund af en fejl Google cookie der er specifikt for Google Chrome. Google har siden patchet problemet, men du kæmper muligvis stadig med fejlen, hvis du ikke har slettet din cookiesamling, siden problemet startede.
Hvis du i øjeblikket leder efter en måde at løse dette særlige problem på, vil denne artikel give dig en samling af fejlfindingstrin, der giver dig mulighed for at løse eller omgå problemet. Følg den metode, der synes mere anvendelig i dit nuværende scenarie.
Metode 1: Brug af inkognitotilstand
Et par berørte brugere har rapporteret, at problemet ikke længere opstår, når de bruger inkognitotilstand. Dette giver mening, hvis du tænker over det - inkognitotilstand bruger ikke nogen lokalt gemte cookies eller browserudvidelser. Til åbn en ny inkognitofaneskal du blot klikke på handlingsknappen (øverste højre hjørne) og klikke på Nyt inkognitovindue.
I det nyåbnede Incognito-vindue skal du genindlæse Google Maps og se om problemet stadig opstår.
Hvis denne metode ikke fungerede, eller hvis du leder efter en permanent løsning, skal du gå ned til den næste metode nedenfor.
Metode 2: Log ud af din Google-konto
En anden hurtig løsning, men ikke særlig praktisk, er at logge ud af den konto, du bruger, når du besøger Google Maps. For at gøre dette skal du blot klikke på dit profilbillede (øverste højre hjørne) og derefter klikke på Log ud.
Når afmeldingen er gennemført, skal du opdatere siden og se, om problemet er løst. Selvfølgelig er dette ikke en praktisk løsning, men det giver dig mulighed for at bruge den fulde funktionalitet på Google Maps, hvis du har travlt.
Hvis du leder efter en permanent løsning, skal du gå ned til den næste metode nedenfor.
Metode 3: Sletning af enhver cookie, der starter med gsScrollPos
Hvis du vil have en komplet guide, der giver dig mulighed for at løse problemet på ubestemt tid, kan du tage sig af problemet ved at slette de specifikke cookies, der forårsager problemet. Selvfølgelig kan du altid slette hele din samling af cookies, men husk at dette får din browser til at glemme mange brugerindstillinger (såsom loginoplysninger, adfærdsmæssige indstillinger osv.)
Den bedre løsning er at målrette mod disse specifikke cookies og forhindre dem i at bryde Google Maps-funktionaliteten på Chrome. Her er en hurtig guide til, hvordan du gør dette:
- Åbn Google Chrome, skriv / indsæt følgende adresse i navigationslinjen, og tryk på Gå ind:
‘Chrome: // settings / cookies / detail? Site = www.google.com’
Bemærk: Husk, at dette link vil være lidt anderledes, afhængigt af hvilken version af Google du bruger. For eksempel på google.co.uk er linket til Googles cookies: ‘Chrome: // settings / cookies / detail? Site = www.google.co.uk’. - Linket åbner en Indstillinger vindue, der indeholder alle cookies, der gemmes lokalt af Google. De cookies, der er ansvarlige for fejlen, starter alle medgsScrollPos. Så jagt dem alle ned og fjern hver begivenhed ved at klikke på X-knap forbundet med hver enkelt.
- Når hver gsScrollPos-cookie er slettet, skal du genstarte din Chrome-browser, og problemet skal nu løses.
Metode 4: Afinstallation af Great Suspender-udvidelsen
Google har løst denne fejl kort efter, at den fik opmærksomhed fra de store onlinepublikationer, men nogle brugere har rapporteret, at problemet i deres tilfælde dukkede op igen efter nogen tid. Efter yderligere undersøgelser regnede de ud af, at en udvidelse kaldet Great Suspender genskabtegsScrollPos cookies, der er ansvarlige for problemet.
Hvis du er i en lignende situation, skal du følge trinene nedenfor for at kontrollere din fane til udvidelse og afinstallere Great Suspender-udvidelsen, hvis det er relevant:
- Klik på handling knap (øverste højre hjørne) og gå til Flere værktøjer> Udvidelser.
- Find i fanen udvidelser The Great Suspender Udvidelse og klik på Fjerne at slippe af med det.
- Genstart din Chrome-browser og se om problemet er løst.