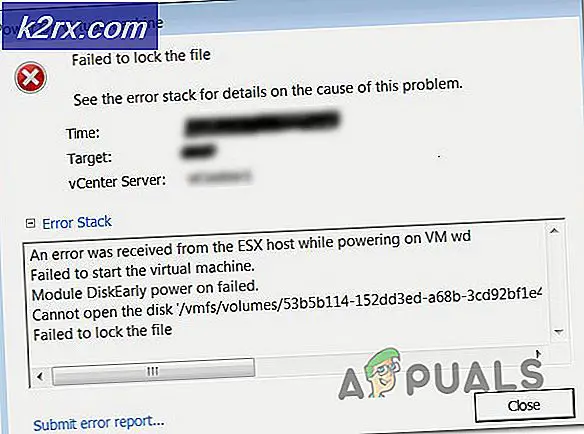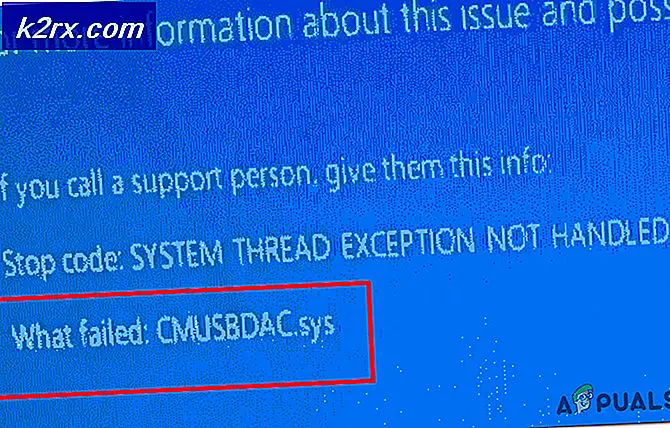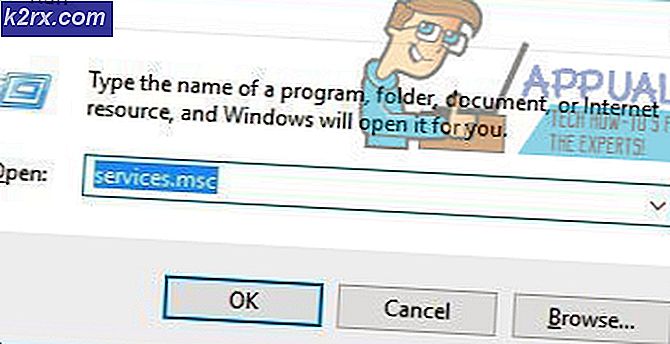Sådan krypteres systempartitionen ved at bruge BitLocker uden TPM
Dine data er vigtige, og du skal passe på dem. En af de metoder, der vil hjælpe dig med at tage sig af dataintegritet og fortrolighed, er diskkryptering. Det lyder fint, men hvad er kryptering og hvordan man gør det? Der er forskellige værktøjer, som kan hjælpe dig med at kryptere din disk og dine data. En af dem er kendt som BitLocker. BitLocker er et værktøj Integreret i Windows-operativsystemer, og du behøver ikke downloade og installere det som tredjeparts værktøj eller applikation. Der er forskellige krav til brug af BitLocker, herunder TPM 1.2 eller nyere og korrekt Windows-udgave. Vi taler om Windows 10, og baseret på det, skal du bruge Windows 10 Pro, Windows 10 Enterprise eller Windows 10 Education. Hvis du er en anden udgave, kan du ikke bruge BitLocker. Så hvad kan du kryptere med BitLocker? Du kan kryptere hele harddisk eller solid state-drev, partition, ekstern harddisk eller USB flash disk. Hvis du vil kryptere systempartitionen, skal din Windows-maskine understøtte TPM 1.2 eller nyere. Vi vil vise dig, hvordan du tjekker, understøtter din Windows-maskine TPM eller ej. Denne metode er kompatibel med operativsystemer fra Windows 7 til Windows 10. Du skal bruge administratorkontoen, fordi standardbrugerkonto ikke har lov til at foretage systemændringer.
- Hold Windows logo og tryk på R
- Skriv tpm.msc og tryk Enter for at åbne TPM Management, for at kontrollere, at din maskine understøtter TPM eller ej. I vores eksempel understøtter vores Windows-maskine, der drives af Asus-bundkortet P5B75-M, ikke TPM, og vi kan ikke kryptere systempartitionen ved at bruge BitLocker og TPM.
Bare rolig, vi viser dig hvordan du krypterer systempartitionen ved at bruge BitLocker, men uden TPM-support. Du skal omkonfigurere politikken i Local Group Policy Editor. Du skal bruge administratorkontoen, fordi standardbrugerkonto ikke har tilladelse til at køre systemværktøjer. Denne metode er kompatibel med Windows 7, Windows 8 og Windows 8.1.
PRO TIP: Hvis problemet er med din computer eller en bærbar computer / notesbog, skal du prøve at bruge Reimage Plus-softwaren, som kan scanne lagrene og udskifte korrupte og manglende filer. Dette virker i de fleste tilfælde, hvor problemet er opstået på grund af systemkorruption. Du kan downloade Reimage Plus ved at klikke her- Hold Windows logo og tryk på R
- Indtast gpedit.msc, og tryk på Enter for at åbne lokal gruppepolicy editor
- Naviger til følgende sted: Computer Configuration / Administrative Skabeloner / Windows Components / BitLocker-drevkryptering / operativsystemdrev
- Dobbeltklik på Kræv ekstra godkendelse ved opstart
- Klik på Anvend og derefter OK
- Hold Windows-logoet, og tryk på E for at åbne File Explorer
- Åbn denne pc
- Højreklik på systempartitionen og vælg Slå BitLocker på
- Vælg hvordan du låser dit drev op ved opstart . Der er to muligheder til rådighed, den første er låse op for systempartitionen ved at bruge USB-flashdrev, og det andet er ved at bruge et kodeord. I vores eksempel vælger vi et kodeord.
- Opret en adgangskode for at låse op for dette drev og tryk på Vi anbefaler dig at bruge et kodeord med mindst otte tegn uden at bruge PII (Personligt Identificerbar Information)
- Vælg, hvor du vil gemme en genoprettingsnøgle . En genoprettingsnøgle kan bruges til at få adgang til dine filer og mapper. Hvis du har problemer med at låse din pc op. Det er en god ide at have mere end én og holde hver på et sikkert sted bortset fra din pc. Der er fire muligheder til at gemme genoprettelsesnøglen, herunder Microsoft-konto, USB-flashdrev, gemme til en fil og udskrive genoprettingsnøglen. Vi gemmer genoprettelsesnøglen ved at klikke på Gem en fil
- Gem en genoprettelsesnøgle til sekundær partition eller ekstern disk, og klik derefter på Gem . Bemærk venligst, at du ikke kan gemme en genoprettingsnøgle til systempartitionen
- Vælg hvilken krypteringsfunktion der skal bruges. Der er to muligheder til rådighed, herunder kryptering til faste drev på enheden og kryptering til ekstern disk. Vi ønsker at kryptere systempartitionen, og vi vælger den første metode og klikker derefter på Næste .
- Klik på Fortsæt for at kontrollere, at dit system er klar til kryptering ved at bruge BitLocker
- Klik på Genstart nu for at starte kryptering
- Vent, indtil BitLocker er færdig kryptering af systempartitionen
- Indtast adgangskode for at låse op for dette drev
PRO TIP: Hvis problemet er med din computer eller en bærbar computer / notesbog, skal du prøve at bruge Reimage Plus-softwaren, som kan scanne lagrene og udskifte korrupte og manglende filer. Dette virker i de fleste tilfælde, hvor problemet er opstået på grund af systemkorruption. Du kan downloade Reimage Plus ved at klikke her