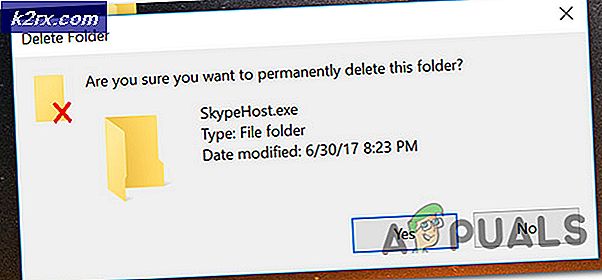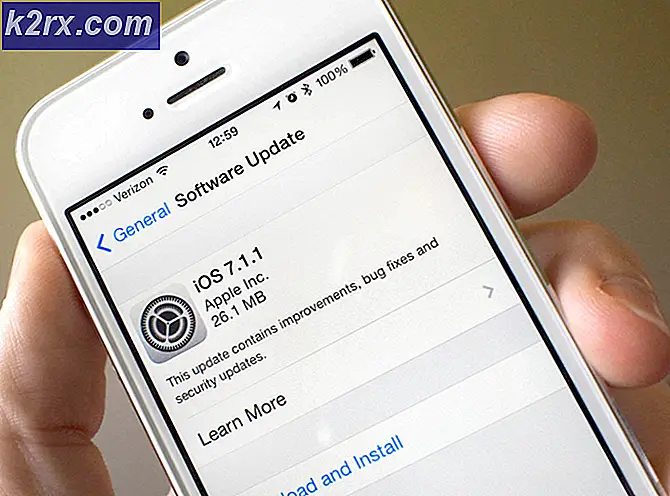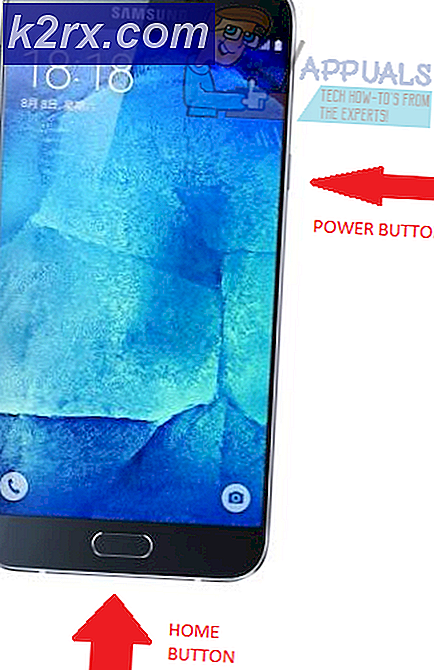Sådan deaktiveres Superfetch på Windows 10
Superfetch er en teknologi, som Microsoft har integreret i hver enkelt iteration af Windows Operating System, der starter med Windows Vista (Windows XP havde en mere primitiv form for Superfetch kaldet PreFetcher). Det grundlæggende formål med Superfetch er at hjælpe Windows-computere bedre og mere effektivt at styre og udnytte så meget tilfældig adgangshukommelse, de har. Superfetch er en del af hukommelsesadministratoren indbygget i enhver version af Windows, og teknologien er designet til at sikre, at de data, en bruger har adgang til oftest på deres computer, er let tilgængelig for dem - da computeren kan læse disse data fra dets RAM i stedet for dens harddisk (er) (adgang til data gemt på RAM tager meget mindre tid end at få adgang til data gemt på en harddisk).
Superfetch har to hovedmål - teknologien reducerer den tid, det tager computeren at starte op, ved at lade computeren læse filer, der kræves under opstartsprocessen, meget hurtigere, og Superfetch sikrer også, at de programmer, du bruger mest, indlæser og køre meget hurtigere i forhold til andre. Superfetch er også i en vis grad intelligent, da teknologien er i stand til at optage og analysere computerens brugsmønstre for at fungere bedre.
Superfetch har været en konstant gennem de mange revisioner, og nye iterationer Windows har modtaget. Derfor er det også en del af Windows 10. Men for nogle Windows 10-brugere gør Superfetch mere skade end det gør godt. Superfetch har vist sig at være skyldige i en række forskellige Windows 10-problemer, hvoraf de fleste er højt CPU-forbrug og problemer med høj ressourceforbrug. Heldigvis, i hvert fald hvor Superfetch virker og gør skade i stedet for at gøre tingene lettere og hurtigere, kan det deaktiveres. Følgende er de to forskellige metoder, du kan bruge til at deaktivere Superfetch på Windows 10:
Metode 1: Deaktiver Superfetch fra Services Manager
Den nemmeste måde at deaktivere Superfetch på en Windows 10-computer er at finde og deaktivere Superfetch-tjenesten i Services- manager. For at gøre det skal du:
- Tryk på Windows Logo- tasten + R for at åbne en Kør- dialog.
- Skriv services.msc i dialogboksen Kør, og tryk på Enter for at starte Service manager.
- Rul gennem listen over alle Tjenesterne på din computer, find Superfetch- tjenesten og dobbeltklik på den for at åbne dens Egenskaber .
- Klik på Stop for øjeblikkeligt at stoppe Superfetch- tjenesten.
- Åbn rullemenuen placeret direkte ved siden af Opstartstype: og klik på Deaktiveret .
- Klik på Anvend og derefter på OK .
- Genstart computeren.
Når din computer starter op, vil Superfetch være permanent deaktiveret.
PRO TIP: Hvis problemet er med din computer eller en bærbar computer / notesbog, skal du prøve at bruge Reimage Plus-softwaren, som kan scanne lagrene og udskifte korrupte og manglende filer. Dette virker i de fleste tilfælde, hvor problemet er opstået på grund af systemkorruption. Du kan downloade Reimage Plus ved at klikke herMetode 2: Deaktiver Superfetch fra registreringseditoren
Hvis metode 1 af en eller anden grund ikke virker for dig, eller hvis du ikke er helt komfortabel ved hjælp af Services- manager, kan du også deaktivere Superfetch ved at bruge de registreringsdatabaser, som du kan få adgang til via din computers registreringseditor . Hvis du vil deaktivere Superfetch på Windows 10 ved hjælp af denne metode, skal du:
- Tryk på Windows Logo- tasten + R for at åbne en Kør- dialog.
- Skriv regedit i dialogboksen Kør, og tryk på Enter for at starte registreringseditoren .
- I den venstre rude i registreringseditoren navigerer du til følgende mappe:
HKEY_LOCAL_MACHINE > SYSTEM > CurrentControlSet > Kontrol > Session Manager > Memory Management - I den venstre rude i registreringseditoren skal du klikke på undernøglen PrefetchParameters under hukommelsesstyringsnøglen for at få vist indholdet i den højre rude.
- I den højre rude i registreringseditoren finder du en registreringsværdi med titlen EnableSuperfetch . Hvis der ikke findes en sådan værdi, skal du højreklikke på undernøglen PrefetchParameters i venstre rude, svæve over Ny og klikke på DWORD (32-bit) Værdi og navngive den nye DWORD-værdi (32-bit) Value EnableSuperfetch .
- Højreklik på registreringsværdien EnableSuperfetch i højre rude og klik på Rediger .
- Udskift det der er i Værdidata: -feltet i registreringsværdien EnableSuperfetch med 0, og klik på OK . EnableSuperfetch kan have følgende værdier:
0 - for at deaktivere Superfetch
1 - for at aktivere prefetching, når programmet startes
2 - for at aktivere boot prefetching
3 - for at aktivere forudindhentning af alt - Luk registreringseditoren og genstart computeren.
Når din computer starter op, vil Superfetch være blevet slået fra, så du kan fortsætte og se, om uanset hvilket mål du har deaktiveret Superfetch for i første omgang er opnået.
Relaterede artikler):
Superfetch High Disk Usage
PRO TIP: Hvis problemet er med din computer eller en bærbar computer / notesbog, skal du prøve at bruge Reimage Plus-softwaren, som kan scanne lagrene og udskifte korrupte og manglende filer. Dette virker i de fleste tilfælde, hvor problemet er opstået på grund af systemkorruption. Du kan downloade Reimage Plus ved at klikke her