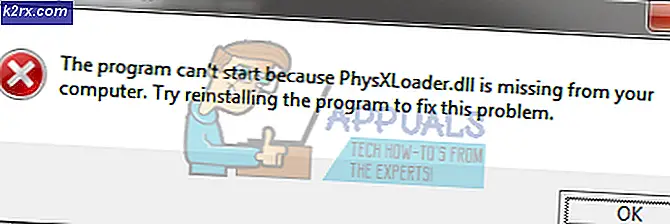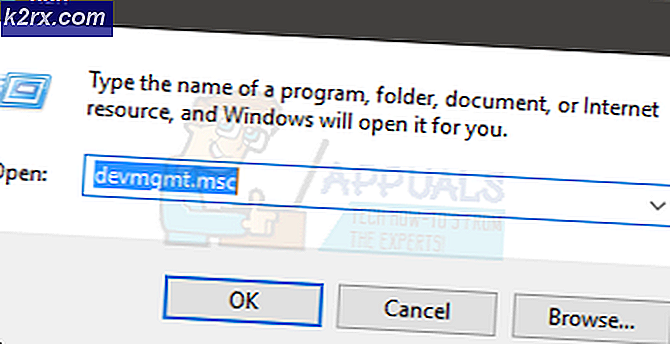Fejl 'Ingen sådan partition - Grub Rescue'
Nogle brugere, der tidligere har konfigureret deres computere til dual-boot Windows- og Linux-distributioner (oftest med Ubuntu) rapporterer, at deres pc går ind i Grub Rescue Mode og viser fejlen Ingen sådan partition - Grub Rescue.
Efter at have undersøgt dette særlige problem grundigt viser det sig, at der er flere forskellige situationer, der kan udløse opfattelsen af dette problem. Her er en liste over potentielle synder, der kan være ansvarlige for dette problem:
Nu hvor du kender alle potentielle synder, her er en liste over metoder, som andre berørte brugere med succes har brugt til at løse problemet og forhindre deres computer i at starte i Grub-redningstilstand:
Metode 1: Konfigurer GRUB Bootloader manuelt
Langt den mest effektive løsning og den, du skal starte med, da den er mindst ødelæggende, er at manuelt omkonfigurere GRUB-bootloaderen og sørge for, at det primære operativsystem er prioriteret.
Flere berørte brugere har bekræftet, at de endelig formåede at omgå GRUB-redningstilstanden ved at følge et sæt instruktioner designet til manuelt at omkonfigurere GRUP Bootloader til at prioritere hoved OS.
Hvis dette scenarie er anvendeligt, skal du følge instruktionerne nedenfor for at gøre det direkte via GRUB redning menu:
- Når din pc er i GRUB Rescue Mode, skal du skrive følgende kommando og trykke på Gå ind for at få et overblik over alle dine tilgængelige partitioner:
ls
- Når du har gjort dette, skal du få et overblik over alle partitioner, som du i øjeblikket har på din primære disk. På dette tidspunkt skal du sørge for at vælge det primære operativsystem. I vores tilfælde er den korrekte partition (hd0, msdos2), så vi brugte følgende kommando til at forhøre partitionen:
ls (hd0, msdos2)
Bemærk: Sørg for at udskifte partitionen med det rigtige eksempel i dit tilfælde. Hvis du får en besked, der siger noget som 'Filsystemet er ext2 eller ext3‘, Du har korrekt identificeret den partition, der indeholder dit primære operativsystem.
Note 2: Hvis du forhører en partition, og du får beskeden 'Filsystemet er ukendt', Du valgte ikke den rigtige partition. - Når den korrekte partition er valgt, skal du skrive 'sæt'Og tryk Gå ind at forhøre og få en endelig oversigt over din hovedpartition.
- Skriv derefter følgende kommandoer, og tryk på Gå ind efter hver kommando for at ændre prioriteten af GRUB Bootloader til den rigtige:
sæt boot = (hd0, msdos5) sæt prefix = (hd0, msdos5) / boot / grub insmod normal normal
- Når du har indtastet den endelige kommando, føres du til hovedmenuen i GNU Grub. Når du kommer til denne skærm, skal du blot vælge det operativsystem, du vil starte fra, og trykke på Gå ind.
Hvis denne metode ikke fungerede for dig, og opstartssekvensen til sidst starter i den samme Ingen sådan partition -Grub Rescuefejl, gå tilbage til den næste potentielle løsning nedenfor.
Metode 2: Genopbygning af Boot Configuration Data Files (BCD)
Hvis den første metode ikke fungerede for dig, ville det næste trin være at bruge hjælpeprogrammet Boot Configuration Data (BCD) til at finde Windows-installationsfilerne på alle diske og føje dem tilbage til startlisten, så opstartssekvensen kan finde det under opstart.
Denne metode blev med succes brugt af mange brugere, der tidligere havde at gøre med Ingen sådan partition - Grub Rescuefejl. Genopbygning af BCD-filklynger gjorde det muligt for dem at dual-boot normalt uden at blive tvunget ind i menuen GRUP Rescue.
VIGTIG: Denne metode kræver, at du tilslutter et kompatibelt installations-Windows-installationsmedie. Hvis du ikke har en klar, kan du Opret Windows-installationsmediet fra bunden og læg det på et USB-drev.
Når du har opfyldt alle krav, skal du følge instruktionerne nedenfor:
- Tilslut USB-nøglen, der indeholder installationsmediet, og start din computer normalt via tænd / sluk-knappen.
- Adgang til Opsætning tasten ved at trykke på korrespondentknappen afhængigt af dit bundkortproducent.
Bemærk: Opsætningsnøglen vil være forskellig fra producent til producent. Mest almindeligt Opsætning nøglen er enten en af F-taster (F2, F4, F6, F8), Esc-tasten eller Del-tasten (på Del-computere / bærbare computere). Hvis du har problemer med at få adgang til Opsætning menuen, søg online efter specifikke instruktioner om adgang til den.
- Når du er inde i Opsætning menu, skal du åbne fanen Boot og sørg for at indstille USB-nøglen, der indeholder installationsmediet, som Boot Option # 1.
- Gem ændringerne, genstart derefter, og lad din computer starte fra installationsmediet, og vent på, at installationsfilerne indlæses.
- Når du kommer til den første side, skal du klikke på Næste, klik derefter på Reparer din computer fra nederste højre hjørne af skærmen.
- Vent derefter på Genopretning menu, der skal indlæses, og vælg derefter Fejlfinding og klik på Kommandoprompt fra listen over tilgængelige indstillinger:
Bemærk: På visse Windows 10-versioner kan du muligvis også starte fra menuen Recovery ved at tvinge 3 på hinanden følgende systemafbrydelser under opstartsproceduren.
- Når du er inde i den forhøjede kommandoprompt, skal du skrive følgende kommando og trykke på Gå ind for at rette MBR-afhængighederne, der er knyttet til din Windows-installation:
bootrec / fixmbr
- Når kommandoen er behandlet med succes, skal du skrive følgende kommandoer og trykke på Gå ind at ordne Boot Configuration Data forbundet med din Windows installation:
bootrec / fixboot
Bemærk: Hvis du får fejlen 'Adgang nægtet', mens du indtaster en af de to kommandoer ovenfor, skal du følge disse instruktioner til løsning af bootrec-adgangsproblemet.
- Skriv derefter følgende kommando, og tryk på Gå ind for at scanne alle dine diske til Windows-installationsmediet:
bootrec / scanos
Bemærk: Denne handling kan tage noget tid afhængigt af størrelsen på dine partitioner. Luk ikke dette vindue, før handlingen er afsluttet.
- Hvis handlingen er gennemført, skal du skrive følgende kommando for effektivt at genopbygge BCD-konfigurationsdataene:
bootrec / rebuildbcd
- Når du bliver bedt om at bekræfte, skal du skrive Y og tryk på Gå ind for at bekræfte og starte operationen.
- Endelig skriv 'Afslut' og tryk på Enter for effektivt at forlade den forhøjede CMD-prompt og lade din Windows starte normalt.
Hvis slutresultatet er det samme (opstartsforsøget slutter med det samme Ingen sådan partitionsfejl), gå ned til næste metode nedenfor.
Metode 3: Brug af Backup af registreringsdatabasen til at gendanne den sidste gode konfiguration
Hvis ingen af metoderne ovenfor har fungeret for dig, kan du muligvis rette den aktuelle konfiguration med den sidst kendte gode sikkerhedskopi, der skulle give dig mulighed for at starte dobbelt uden problemer.
Hvis du gør dette, skal du bruge Avancerede indstillinger menu for at åbne en forhøjet kommandoprompt og køre en række kommandoer, der giver dig mulighed for at starte ved hjælp af den sidst kendte gode konfiguration.
Denne metode blev efter sigende brugt med succes af mange brugere, der beskæftiger sig med Ingen sådan partition -Grub Rescuefejl.
Følg instruktionerne nedenfor for at bruge Registry Backup til at gendanne den sidste kendte gode konfiguration:
- Indsæt en kompatibel Windows installation medier og start fra det ved at trykke på en vilkårlig tast, når du bliver bedt om at gøre det.
Bemærk: Hvis du ikke har et kompatibelt installationsmedie, eller dit system ikke starter fra det, skal du følge trin 1 til 4 fra Metode 2.
- Når det lykkes dig at starte med succes fra installationsmediet, skal du klikke på Reparer din computer fra nederste venstre hjørne af skærmen.
- Når du endelig er inde i Avanceret gendannelse menu, skal du klikke på Fejlfinding, klik derefter på Kommandoprompt fra listen over tilgængelige Muligheder.
- Når du er inde i den forhøjede kommandoprompt, skal du skrive 'C:‘Og tryk på enter for at få adgang til den partition, hvor du installerede Windows. Hvis du installerede Windows på en anden partition, skal du erstatte brevet i overensstemmelse hermed.
- Skriv derefter 'dir'Og tryk Gå ind for at få adgang til rodplaceringen på dit OS-drev.
Bemærk: Det anbefales at tage sikkerhedskopi af det aktuelle register, inden du går videre. For at gøre dette skal du indtaste følgende kommando og trykke på Gå ind efter hver kommando:cd \ windows \ system32 \ config MD sikkerhedskopi *. * backup
- Skriv derefter følgende kommandoer, og tryk på Gå ind for at få adgang til den sidst kendte gode konfiguration og ændre standardadfærden for at starte fra den:
CD regback kopi *. * ..
- Når du bliver bedt om det, skal du trykke på EN og ramte Gå ind endnu engang.
- Til sidst skal du skrive exit og trykke på Gå ind for at afslutte og starte normalt. Dette skulle føre dig til GRUP-hovedmenuen, hvor du skal kunne starte dobbelt, som du finder passende.