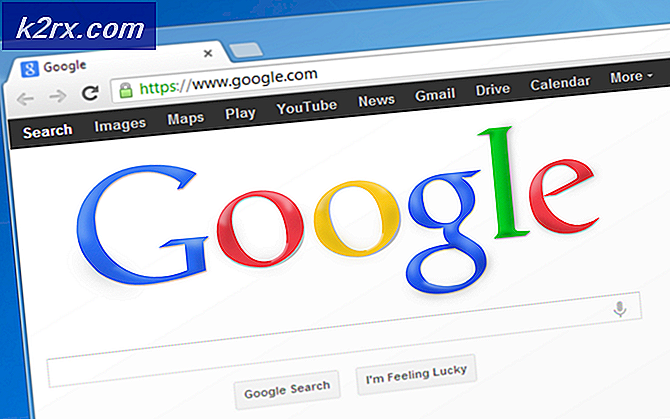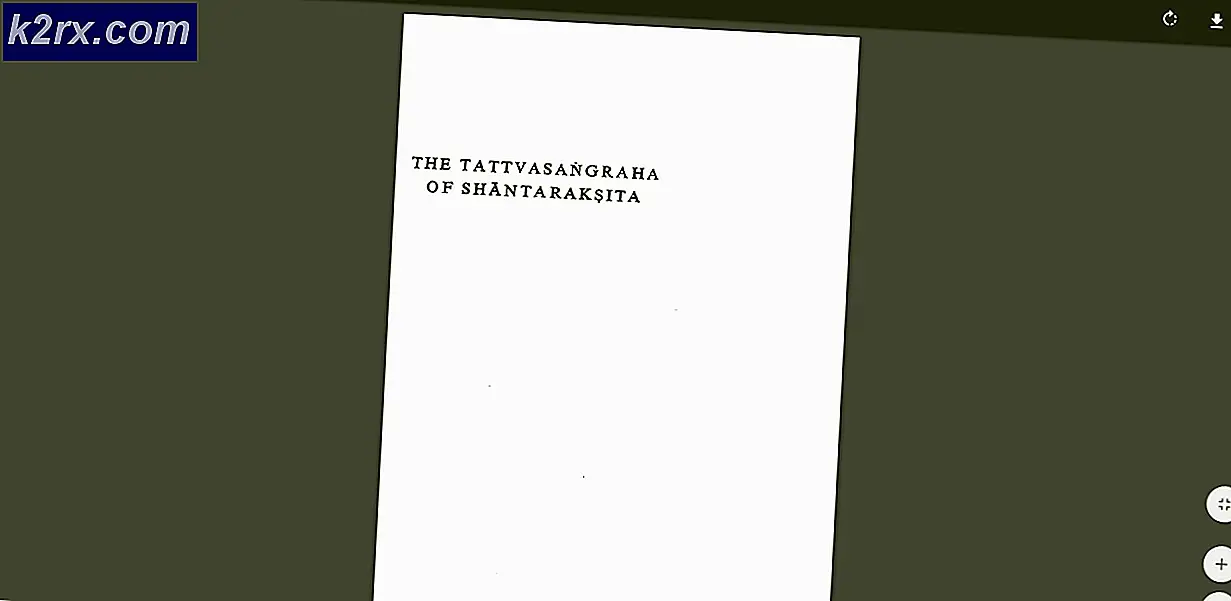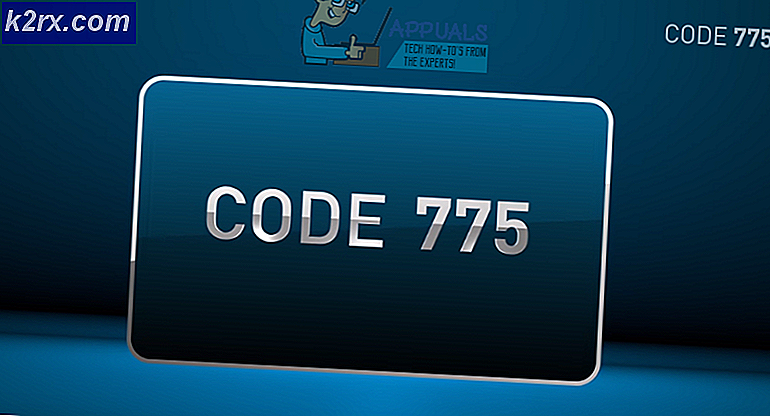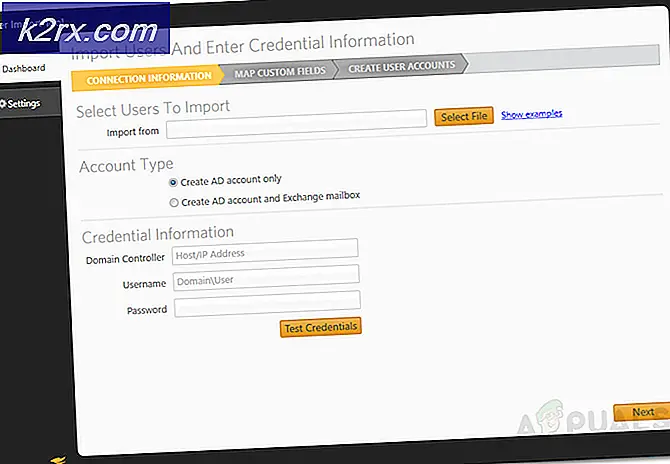.Docx-filer viser ikke Word-ikon
.docx-filen viser muligvis ikke Word-ikoner, hvis Docx-filtilknytningerne er forkert konfigureret eller korrupte. Desuden kan forældet eller korrupt Office-installation også forårsage den fejl, der diskuteres.
Problemet opstår, når ikonerne for .docx-filerne skifter til blanke / skjoldikoner (ikke standard MS Word-ikonerne). Filerne kan normalt åbnes og redigeres, men Word-ikoner vises ikke (som fungerer perfekt for .doc-filerne).
Før du går videre til at rette Docx-ikonet, skal du kontrollere, om du afinstallerer andre forældet dokumentansøgning (som Adobe Acrobat Reader) sorterer ikonernes problem.
Løsning 1: Opdater Windows og MS Office på din pc til deres nyeste opbygning
Problemet med MS Word-ikonerne kan opstå, hvis Windows- eller MS Office-installationen er forældet, da det kan skabe uforenelighed mellem begge. I dette tilfælde kan opdatering af Windows & MS Office til de nyeste build muligvis løse problemet.
- Opdater Windows manuelt til den seneste udgivelse, og kontroller, om problemet med filikonerne er løst.
- Hvis ikke, skal du starte en Office-applikation (f.eks. MS Word) & styre til dens Fil menu.
- Udvid nu Mere & Vælg Konto.
- Klik derefter på Opdateringsmuligheder & i den viste menu skal du klikke Opdatere nu.
- Lad nu Office-opdateringsprocessen fuldføre og kontrollere, om problemet med Word-filikonerne er løst.
Løsning 2: Vend filtilknytningen til MS Word, og nulstil standardindstillingerne
Ikonproblemet kan opstå, hvis .docx-filtilknytningen ikke er indstillet til MS Word eller korrupt. I dette scenario kan problemet med at gendanne .docx-filtilknytningen til MS Word & nulstille standardapps til MS-standardindstillingerne.
Indstil MS Word som standardapplikation for .docx-filtypen
- Tryk på Windows tast & i søgningen, skriv: Standardapps. Åbn derefter Standardapps.
- Nu åben Vælg standardapps efter filtyper & udvide indstillingen foran .docx.
- Vælg derefter Ord & gentage det samme til .docxml. Hvis indstillingen også er indstillet til Word, skal du vælge en anden app som standardapp for .docx & vende indstillingen tilbage til MS Word.
- Nu genstart din pc og kontroller, om ikonproblemet er løst.
Brug kontekstmenuen med højreklik
- Højreklik på en MS Word fil & vælg Åbn med> Vælg en anden app.
- Klik nu på Flere apps og vælg Wordpad.
- Marker derefter Brug altid dette til at åbne .docx-filer og klik på Okay knap.
- Derefter gentage ovenstående trin men indstillet MS Word som den standardapp og kontroller, om ikonerne er vendt tilbage til standardindstillingerne for Word.
- Hvis problemet fortsætter, vende tilbage det Standard Docx app til Wordpad (ved at følge trin 1 til 3) og Højreklik på en Ord Fil.
- Hold musen over Åben med og åbn Vælg en anden app.
- Udvid derefter Flere apps og klik på Kig efter en anden app på denne pc.
- Nu styr til MS Word-installationsmappe (du kan bruge metoden beskrevet i løsning 5).
- Dobbeltklik derefter på WINWORD.exe (Sørg for at markere afkrydsningsfeltet Brug altid denne indstilling) og kontroller, om ikonernes problem er løst.
Nulstil standardapps til anbefalet af Microsoft
- Åben Standardapps (diskuteret ovenfor) og rul ned til slutningen.
- Nu under Nulstil til Microsofts anbefalede standardindstillinger, klik på Nulstil knappen, og kontroller, om problemet med MS Word-ikonerne er løst.
Løsning 3: Genopbyg ikonet Cache-database
Problemet med Docx-ikonet kan være et resultat af en korrupt Icon Cache-database. I dette tilfælde kan genopbygning af Icon Cache Database muligvis løse problemet.
- Luk alle applikationer / mapper på systemet og Højreklik på den Windows knap.
- Vælg derefter Jobliste og Højreklik på processen med Explorer.exe (eller Windows Stifinder).
- Vælg nu Afslut opgave og bekræft for at afslutte processen.
- Udvid derefter Fil menu og vælg Kør ny opgave.
- Marker nu muligheden for Opret denne opgave med administratorrettigheder og i feltet Åbn, skriv: CMD.exe.
- Klik derefter på Okay knap og i kommandopromptvinduet, udføre følgende en efter en:
CD / d% brugerprofil% \ AppData \ Local DEL IconCache.db / a EXIT
- Åbn nu i Jobliste Fil menu og vælg Kør ny opgave.
- Skriv derefter Explorer.exe og klik på OK-knappen.
- Kontroller nu, om Word-ikonproblemet er løst. Hvis ikke, genstart dit system, og kontroller, om ikonerne er gendannet.
Løsning 4: Reparer installationen af MS Office
Den korrupte MS Office-installation kan forårsage det manglende Word-ikonproblem. I denne sammenhæng kan reparation af MS Office-installationen muligvis løse problemet.
- Tryk på Windows nøgle og åbn Indstillinger.
- Vælg nu Apps og udvide MS Office installation.
- Klik derefter på Modificere og klik Ja (hvis UAC-prompt modtages).
- Vælg nu Hurtig reparation og klik på Reparation knap.
- Lad derefter processen fuldføre og genstart din pc for at kontrollere, om Word-ikonet er gendannet til det normale.
- Hvis ikke, gentage ovenstående trin, men i trin 4 skal du vælge Online reparation.
- Når online-reparationen er afsluttet, skal du kontrollere, om ikonets problem er løst.
Løsning 5: Registrer MS Word igen
Ikonernes problem kan opstå, hvis MS Word-applikationen ikke hævder .docx-filtilknytningen (på trods af at brugeren har indstillet det til at være) i Windows. I dette tilfælde kan omregistrering af MS Word-applikationen (som muligvis genvinder tilknytningen) muligvis løse problemet. Før du fortsætter, skal du sørge for at lukke kørende processer relateret til MS Office i Jobliste.
Genregistrer MS Word-applikationen
- Tryk på Windows nøgle, og skriv i søgefeltet: CMD. Højreklik nu på resultatlisten på Kommandoprompt, og vælg i mini-menuen Kør som administrator.
- Derefter, udføre følgende (kopi-indsæt kommandoen):
vindord / r
- Husk, at intet vises i kommandopromptvinduet, men Word-applikationen registrerer sig selv i Windows. En gang cursoren vises i kommandoprompten, skal du kontrollere, om ikonets problem er løst.
- Hvis ikke, start MS Word og Højreklik på den Proceslinje. Nu åben Jobliste.
- Nu, Højreklik på processen med MS Word og vælg Åbn filplacering.
- Derefter kopi adressen fra adresselinjen, f.eks.
C: \ Programmer \ Microsoft Office \ root \ Office16)
- Start derefter en forhøjet kommandoprompt (trin 1) og udføre følgende for at styre til installationsmappen til MS Word.
cd C: \ Programmer \ Microsoft Office \ root \ Office16
(du kan indsætte den sti, der er angivet i trin 6)
- Nu, udføre følgende og kontroller, om ikonerne er gendannet:
vindord / r
- Hvis problemet fortsætter, og du har mere end én Office-suite installeret, skal du kontrollere, om gentager trin 8 fra installationsmappen til anden Office-pakke løser problemet.
Genregistrer MS Word-applikationen
- Start en forhøjet kommandoprompt (som beskrevet ovenfor i trin 1) og udføre følgende (med inverterede kommaer):
"C: \ Program Files \ Microsoft Office \ root \ Office16 \ winword.exe" / unregserver
Stien i inverterede kommaer er den samme sti, der blev bemærket i trin 6 (diskuteret ovenfor).
- Når udførelsen er afsluttet, udføre følgende i vinduet Kommandoprompt:
"C: \ Program Files \ Microsoft Office \ root \ Office16 \ winword.exe" / regserver
- Når udførelsen er afsluttet, skal du kontrollere, om Word-filikonerne er vendt tilbage til standardindstillingerne.
Løsning 6: Rediger systemets registreringsdatabase, og geninstaller Office Suite
Ikonernes problem kan opstå, hvis MS Word-applikations registreringsdatabasenøgler ikke er korrekt konfigureret eller korrupte. I dette tilfælde kan redigering af registreringsdatabasenøgler, der er relevante for MS Word, muligvis løse problemet.
Advarsel: Gå videre på egen risiko og med ekstrem forsigtighed, da redigering af systemets registreringsdatabase er en dygtig opgave, og hvis du ikke gør det ordentligt, kan du forårsage evig skade på dit OS / data / system.
Før du fortsætter, skal du sørge for at sikkerhedskopiere dit systems registreringsdatabase. Tryk på Windows nøgle og søg efter: Registreringseditor. Nu på listen over resultater, Højreklik på den Registreringseditor, og vælg i mini-menuen Kør som administrator.
Du kan prøve følgende redigeringer for at kontrollere, om problemet med ikonerne løses (husk, at nogle af disse nøgler muligvis ikke er tilgængelige for nogle brugere).
Slet IconHandler-nøglen
- Navigere til følgende sti:
Computer \ HKEY_CLASSES_ROOT \ Word.Document.12 \ ShellEx
- Slet nu i højre rude IconHandler nøgle og genstart din pc.
- Ved genstart skal du indstille Ord som den standardapplikation for .docx-filer (som diskuteret i løsning 2), og kontroller, om problemet med ordikonerne er løst.
Skift standardnøglevej
- Navigere til følgende sti:
Computer \ HKEY_CLASSES_ROOT \ .docx
- Nu i højre rude, Dobbeltklik på Standard og sæt dens værdi til Word.Document.16.
- Gentag derefter opløsning 2 for at indstille MS Word som standardapp og kontrollere, om de rigtige ikoner vises.
- Hvis ikke, gentage ovenstående løsning, men i trin 2 skal du indstille værdien af Standard til Word.Document.12 og kontroller, om det løser ikonproblemet.
Importer .docx-registreringsnøglen
- På en fungerende og betroet computer navigere til følgende sti:
Computer \ HKEY_CLASSES_ROOT \ .docx
- Nu i venstre rude, Højreklik på den .docx og vælg Eksport.
- Derefter Gemme filen til et andet sted (f.eks. skrivebordet) og overførsel det til den berørte computer.
- Start nu den på den berørte computer Registreringseditor og navigere til følgende sti:
Computer \ HKEY_CLASSES_ROOT \ .docx
- Vælg derefter i venstre rude .docx nøgle og udvid Fil menu.
- Vælg nu Importere og efter afslutning af importprocessen genstart din pc.
- Derefter gentage opløsning 2 for at kontrollere, om ikonets problem er løst.
Slet Docx-filen
- Navigere til følgende sti:
Computer \ HKEY_CLASSES_ROOT \ docxfile
(for nogle brugere vil nøglen være Docx-fil automatisk)
- Derefter i venstre rude Højreklik på den docxfile og vælg Slet.
- Nu bekræfte for at slette docxfile-nøglen og Afslut redaktøren.
- Derefter, genstart din pc og start en word-fil (hvis du bliver bedt om det, skal du vælge MS Word som standardapplikation) for at kontrollere, om ikonernes problem er løst.
Slet .docx-tasterne, og geninstaller Office Suite
- Afinstaller Office suite og i Registreringseditor, navigere til følgende sti:
Computer \ HKEY_CLASSES_ROOT \ .docx
- Nu i venstre rude, Højreklik på den .docx tast og vælg Slet. Derefter bekræfte for at slette .docx-nøglen
- Nu gentage det samme til slet det .docx nøgle fra følgende sti og Afslut redaktøren:
Computer \ HKey_Classes_Root \ SystemFileAssociations \ .docx
- Nu genstart din pc og geninstaller Office suite for at kontrollere, om ikonets problem er løst.
Løsning 7: Opret en ny Windows-brugerkonto
Hvis ingen af løsningerne har gjort tricket for dig, kan problemet skyldes en korrupt brugerprofil. I denne sammenhæng kan oprettelse af en ny Windows-brugerkonto muligvis løse problemet.
- Opret en ny Windows-brugerkonto (det er bedre at oprette en lokal administratorkonto) og Log ud af din nuværende bruger.
- Derefter Log på bruger nyoprettede Windows-konto og kontroller, om Word-filikonerne er vendt tilbage til standardindstillingerne. I så fald kan du overførsel alle gamle kontodata (en kedelig opgave).
Hvis problemet fortsætter, kan du bruge tredjepartsværktøjer (som IconsExtract & FileTypesMan) til at løse problemet. Hvis problemet stadig er der, kan du redigere sikkerhedstilladelserne (det kan have sine konsekvenser) af den lokale mappe for at tillade alle (i avancerede og gruppe / brugernavne) på følgende placering:
% brugerprofil% \ AppData