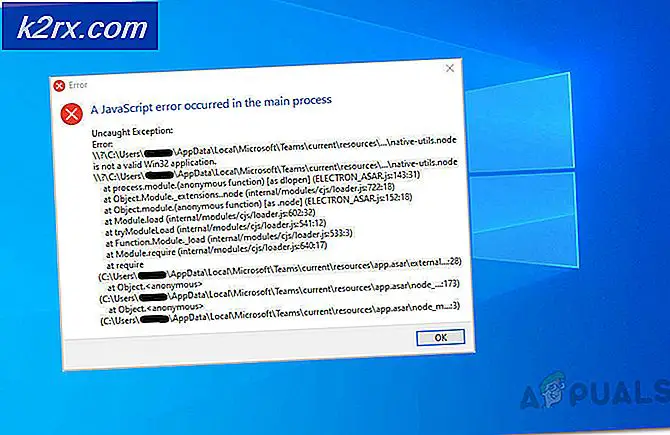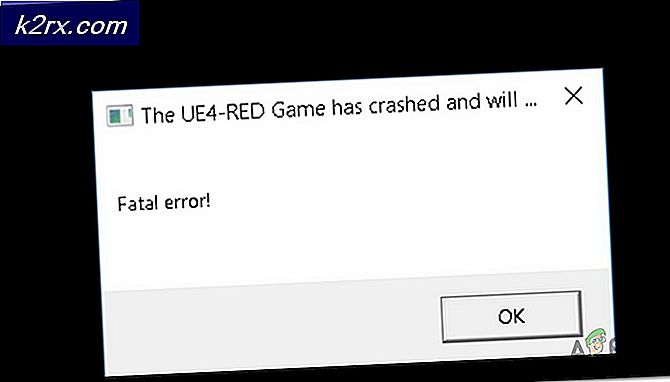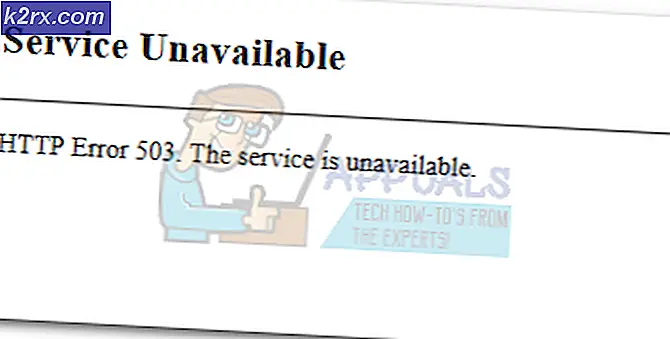Fix: Logitech Gaming Software ikke opdage g27
Hvis du bruger Logitech G27-drivhjulet på Windows 10 eller i det mindste forsøger at bruge det, kan du opleve, at problemet med Logitech G27 ikke bliver anerkendt. Dette problem kan også ske for andre Windows-brugere, men det er mest almindeligt blandt Windows 10-brugere. Dybest set vil dit Logitech G27 racerhjul ikke blive genkendt af Windows. I stedet vil systemet sandsynligvis registrere et andet hjul. Dette forhindrer dig i at vælge og bruge Logitech G27 i dine spil. For nogle brugere kan wG27 hjulet genkendes af Windows korrekt, men det vil ikke blive genkendt af spil eller et af spilene. De fleste spil vil give en fejl som No controller detected.
Problemet skyldes et fejl / problem med opdateringen af Windows 10. Derfor kan du bemærke, at problemet startede efter installation af en Windows 10-opdatering. Hvis du ikke opdaterede Windows, eller hvis du ikke bruger Windows 10, kan problemet skyldes korrupte drivere eller korrupte filer.
Metode 1: Opdater G27-drivere
Det første du skal gøre er at opdatere driverne til G27. Selvom du allerede har downloadet og forsøgt at installere driverne, skal du følge trinene i denne metode. Denne metode opdaterer driverne på en anden måde, og den har fungeret for mange brugere.
Her er trinene til opdatering af Logitech G27-drivere
Bemærk: På grund af manglen på hardware, vil skærmbillederne have en mikrofon i stedet for en G27. Dette bør dog ikke være et problem, fordi trinene er de samme for begge enheder.
- Hold Windows-tasten nede, og tryk på R
- Indtast kontrolpanelet, og tryk på Enter
- Klik på Vis enheder og printere
- Find dit G27 racerhjul
- Højreklik på G27 racerhjul og vælg Egenskaber
- Vælg fanen Hardware
- Vælg dit G27 racerhjul (det kan have et andet navn) fra enhedens funktioner sektion, og klik på Egenskaber (fra enhedsfunktionsoversigt)
- Et nyt vindue åbnes. Klik på Skift indstillinger. Det skal i fanen Generelt . Klik på Ja, hvis systemet anmoder om tilladelse
- Klik på Driver- fanen
- Klik på Update Driver
- Klik på Gennemse min computer for driversoftware
- Vælg indstillingen Lad mig vælge fra en liste over enhedsdrivere på computeren
- Vælg USB Input Device fra Model sektionen
- Klik på Næste og vent for at opdatere driveren
Du skal være god til at gå, når processen er færdig. G27 racerhjulet skal fungere som forventet.
Bemærk: Hvis du oplever det samme problem efter og anden Windows 10-opdatering, skal du blot gentage denne proces, og den skal fungere.
Metode 2: Geninstaller profiler og drivere
Afinstallation af Profiler samt driverne og derefter geninstallation af begge disse har løst problemet for flere brugere også. Så her er trinene til afinstallation og derefter geninstallere profilen og drivere.
Bemærk: Tag stikket ud af stikkontakten, før du følger nedenstående trin.
- Hold Windows-tasten nede, og tryk på R
- Indtast devmgmt.msc, og tryk på Enter
- Dobbeltklik på Human Interface, Andre enheder og Universal Serial Bus controller . Højreklik og vælg Afinstaller for alle Logitech-drivere, du ser der. Gentag dette for alle Logitech G27 relaterede drivere.
- Når du er færdig, skal du lukke enhedsadministratoren
- Hold Windows-tasten nede, og tryk på R
- Skriv appwiz.cpl og tryk på Enter
- Find Logitech Profiler og vælg det. Klik på Afinstaller og følg eventuelle yderligere instruktioner på skærmen.
- reboot
Når systemet er genstartet, skal du installere Logitech Profiler igen. Installer også de nyeste drivere til Logitech. Genstart igen og kontroller, om problemet er løst eller ej.
Metode 3: Geninstaller Drrivers og Profiler (Alternativ)
Hvis metoden 2 ikke fungerede for dig, så prøv dette.
- Tilslut hjulet
- Hold Windows-tasten nede, og tryk på R
- Indtast devmgmt.msc, og tryk på Enter
- Dobbeltklik på Human Interface, Andre enheder og Universal Serial Bus controller . Højreklik og vælg Afinstaller for alle Logitech-drivere, du ser der. Gentag dette for alle Logitech G27 relaterede drivere. Bemærk: Glem ikke at kontrollere indstillingen Slet driverprogrammet til denne enhed .
- Når du er færdig, skal du lukke enhedsadministratoren
- Tag stikket ud af stikket
- Hold Windows-tasten nede, og tryk på R
- Skriv appwiz.cpl og tryk på Enter
- Find Logitech Profiler og vælg det. Klik på Afinstaller og følg eventuelle yderligere instruktioner på skærmen.
- Klik her og download den nyeste version af driverne. Installer driverne
- Når en gang er færdig, skal softwareinstallationen bede dig om at tilslutte hjulet. Hvis du ikke ser en besked sådan, betyder det, at installationen bruger den ældre version af drivere. Gentag denne proces for at sikre, at du har afinstalleret drivere og profiler.
- Indsæt G27 hjulet, når installationen beder dig om.
- Nu, når profiler åbnes, skal du klikke på Enhed
- Vælg standard enhed
- Du skal kunne se G27 hjulet derinde. Vælg blot det og fortsæt.
Når problemet er færdigt, skal problemet løses.
Metode 3: Fjern Ghost Devices og geninstaller Logitech Gaming Software
Fjernelse af spøgelsesudstyr fra enhedsadministratoren og geninstallation af Logitech Gaming Software har løst problemet for mange brugere. Følg trinene nedenfor for at fjerne spøgelsesenhederne og geninstaller Logitech Gaming Software.
- Tryk en gang på Windows-tasten
- Skriv kommandoprompt i boksen Start søgning
- Højreklik på Kommandoprompt fra søgeresultaterne, og vælg Kør som administrator
- Skriv se devmgr_show_nonpresent_devices = 1, og tryk på Enter
- Skriv devgmgmt.msc, og tryk på Enter . Dette åbner enhedsadministratoren
- Klik på Vis i øverste menulinje i Enhedshåndtering
- Vælg Vis skjulte enheder
- Dobbeltklik på Human Interface
- Dobbeltklik på Device Universal Serial Bus Controllers
- Se nu under både Human Interface og Device Universal Bus Controllers. Hvis du ser nogen gråtonede poster, skal du højreklikke på den grå indgang og vælge Afinstaller . Gentag dette for hver grå indgang, du finder.
- Når du er færdig, skal du lukke enhedsadministratoren
- Hold Windows-tasten nede, og tryk på R
- Skriv appwiz.cpl og tryk på Enter
- Find Logitech Gaming Software og vælg det. Klik på Afinstaller
- Luk alle vinduerne
- Hold Windows-tasten nede, og tryk på R
- Skriv msconfig, og tryk på Enter
- Vælg fanen Tjenester
- Marker indstillingen Skjul alle Microsoft-tjenester
- Klik på Deaktiver alle
- Klik på Anvend, og vælg Ok
- reboot
- Geninstaller Logitech Gaming Software, når systemet genstarter
- Tilslut nu G27-racerhjulet og kontroller, om profileren registrerer det eller ej. Det skulle opdage det, og dit racerhjul skulle fungere fint nu
- Hold Windows-tasten nede, og tryk på R
- Skriv msconfig, og tryk på Enter
- Vælg fanen Tjenester
- Marker indstillingen Skjul alle Microsoft-tjenester
- Klik på Aktiver alle
- Klik på Anvend, og vælg Ok
- reboot
Hjulet skal fungere fint, en genstart fuldføres.
Metode 4: Rul tilbage opdateringer
Hvis du er på Windows 10, og du er sikker på, at problemet startede efter Windows-opdateringen, har du valget om at vende tilbage til tidligere builds. Dette giver dig mulighed for at fortryde Windows-opdateringen og derfor løse dette problem. Her er trinene til at rulle tilbage til en tidligere bygning.
- Hold Windows-tasten nede, og tryk på I
- Vælg Opdater og Sikkerhed
- Vælg Recovery i venstre rude
- Klik på Start fra sektionsnavnet Hent tilbage til en tidligere build . Følg eventuelle yderligere instruktioner på skærmen.
Når du er færdig, skal din Windows-opdatering afinstalleres. Kontroller, om det har løst problemet for dig. Hvis det har løst problemet for dig, og du ikke vil have Windows til at opdatere igen, skal du følge nedenstående trin
- Hold Windows-tasten nede, og tryk på R
- Skriv services.msc og tryk på Enter
- Find Windows Update og dobbeltklik på det
- Vælg Deaktiveret fra rullemenuen i Start-sektionen
- Klik på Stop i afsnittet Service Status, hvis servicestatus kører
- Klik på Anvend, og vælg Ok
Dette bør forhindre, at fremtidige Windows-opdateringer installeres automatisk. Bemærk: Vi anbefaler ikke dette, fordi Windows-opdateringer er afgørende for et systems sikkerhed. Du kan aktivere Windows-opdateringerne ved at gentage de samme trin som angivet ovenfor og blot vælge Automatisk fra drop-down menuen i Start type.
Metode 5: Kontroller dampindstillinger
Hvis du oplever problemer med at gøre G27 arbejde med et bestemt spil eller med flere spil, og du har damp installeret på systemet, kan problemet være med damp. Nogle brugere oplevede problemet, at deres hjul blev genkendt af Windows, men det blev ikke anerkendt af spillene. Følg trinene nedenfor, hvis du har dette problem
- Åben damp app
- Klik på damp fra øverste venstre hjørne
- Vælg Indstillinger
- Vælg Controller fra venstre rude
- Klik på indstillingen Generelle kontrolindstillinger
- Fjern markeringen for valgmuligheden Generic Gamepad Configuration Support
Når du er færdig, skal du være god at gå.
Metode 6: Skift USB-port
Prøv at ændre USB-porten til G27-hjulet og kontrollere, om det virker for dig. Mange brugere løste problemet ved at ændre USB-porten. Selvom det ikke er bekræftet, men G27, hvor Logitech G27 ikke bliver anerkendt, er det måske ikke kompatibel med USB 3.0.
PRO TIP: Hvis problemet er med din computer eller en bærbar computer / notesbog, skal du prøve at bruge Reimage Plus-softwaren, som kan scanne lagrene og udskifte korrupte og manglende filer. Dette virker i de fleste tilfælde, hvor problemet er opstået på grund af systemkorruption. Du kan downloade Reimage Plus ved at klikke her