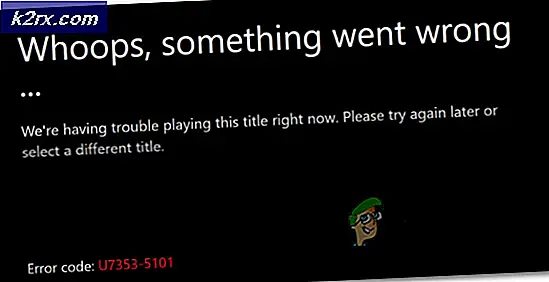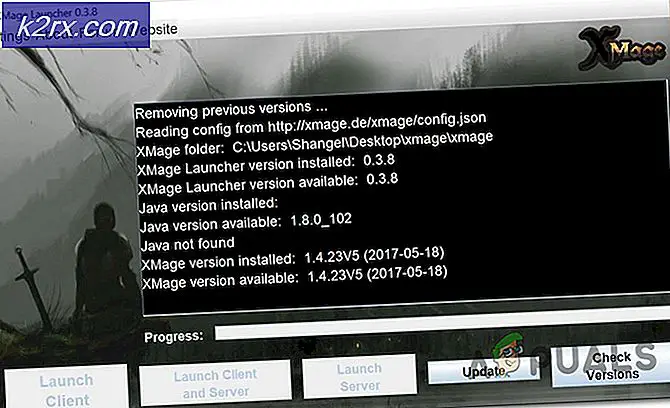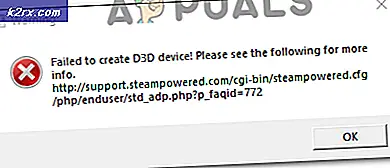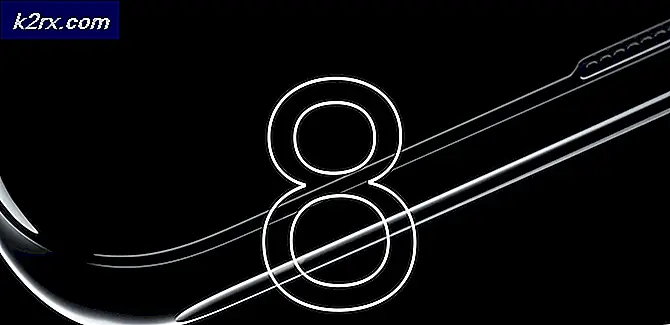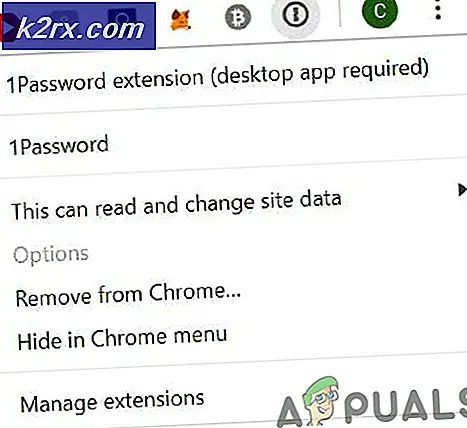Sådan uploades fotos fra Android til OneDrive
Tilføjelse af fotos til OneDrive fra en Android-telefon er ikke en raketvidenskab. Det er noget hundredvis og tusindvis af Android-brugere ville gøre hver dag. Uploading af billeder, videoer og andre data på OneDrive er primært lavet for at sikkerhedskopiere dataene. Telefoner kolliderer normalt og dataene går tabt. Hvis den uploades på et virtuelt rum som OneDrive, kan de nemt genoprettes til enhver tid.
Du kan uploade dine data på OneDrive på to måder. En, du kan fortælle OneDrive at automatisk uploade dine fotos. OneDrive vil spørge dig om det, når du logger ind for første gang. Du kan indstille den på det tidspunkt. Hvis du savner det, kan du stadig slå denne funktion fra indstillinger. En anden måde at uploade fotos på OneDrive på, er at uploade dem manuelt. Begge veje beskrives her.
PRO TIP: Hvis problemet er med din computer eller en bærbar computer / notesbog, skal du prøve at bruge Reimage Plus-softwaren, som kan scanne lagrene og udskifte korrupte og manglende filer. Dette virker i de fleste tilfælde, hvor problemet er opstået på grund af systemkorruption. Du kan downloade Reimage Plus ved at klikke herMetode 1: Indstil OneDrive indstillinger til automatisk upload
Søg efter OneDrive App i dine apps. Når du har åbnet det, skal du trykke på Menu ( ) og derefter trykke på Indstillinger . Søg efter en mulighed, der hedder Camera Upload . Når du har fundet det, skal du slå kameraoverførsel til ON . Nu, da kameraoploadingen er tændt, uploader alle dine billeder automatisk til din OneDrive-konto uden at du behøver at uploade dem manuelt nu og da.
Dette kan dog tage meget batterier op. For at reducere batteriforbruget kan du vælge en indstilling i de samme indstillinger med navnet Upload kun ved opladning . Med denne valgmulighed valgt, uploader OneDrive kun dine billeder, når telefonen oplades.
Metode 2: Upload billeder manuelt
I OneDrive kan du uploade billeder i rummet direkte eller i en mappe. For sidstnævnte skal du vælge den mappe, du vil uploade dine fotos til. Når du er her, hvor du vil uploade, vil du se en ADD ( ) -knap. Ved at trykke på denne knap åbnes dine dokumenter. Søg gennem dine filer og vælg dem, du vil uploade, og de vil blive uploadet.
PRO TIP: Hvis problemet er med din computer eller en bærbar computer / notesbog, skal du prøve at bruge Reimage Plus-softwaren, som kan scanne lagrene og udskifte korrupte og manglende filer. Dette virker i de fleste tilfælde, hvor problemet er opstået på grund af systemkorruption. Du kan downloade Reimage Plus ved at klikke her