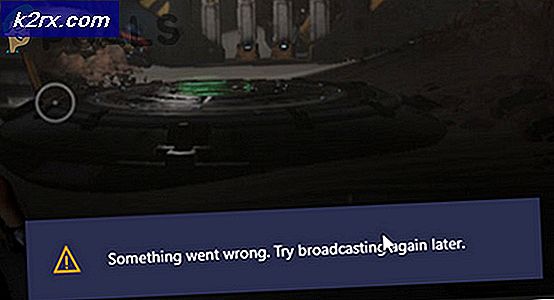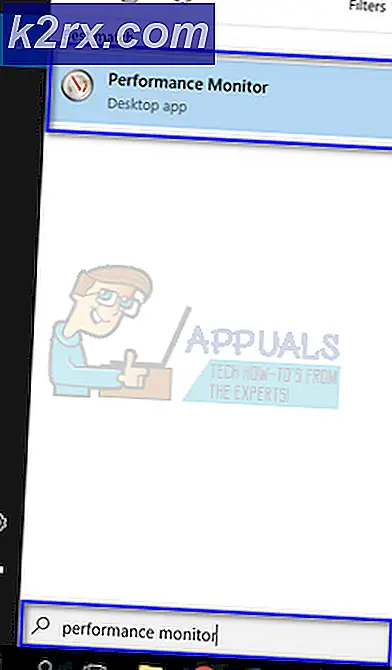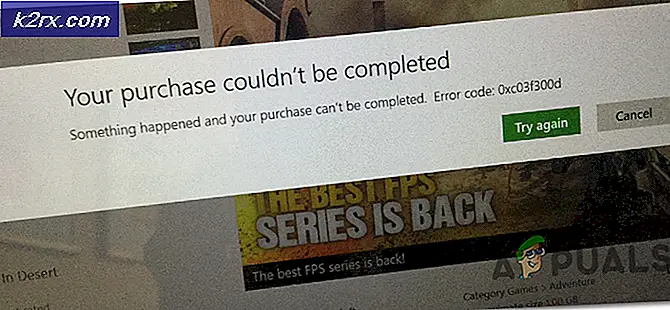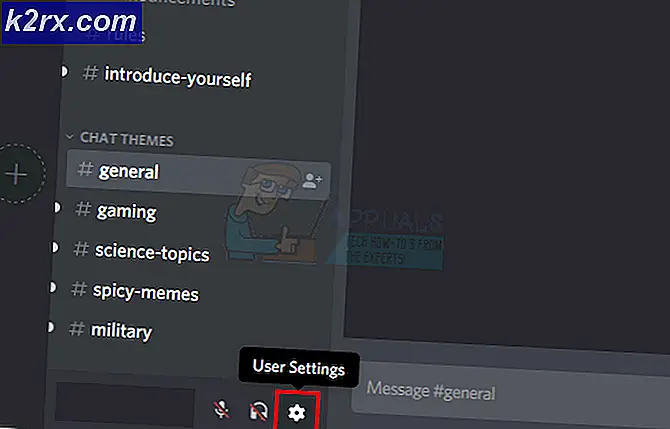'Java ikke fundet' Fejl i Xmage på Windows 10
Nogle Windows 10-brugere, der forsøger at spille Magic online mod deres venner ved hjælp af XMage-applikationen, rapporterer, at de ender med at se 'Java blev ikke fundet' fejl, selvom de tidligere har installeret Java-miljøet.
Efter at have undersøgt dette særlige problem viser det sig, at der er flere forskellige underliggende situationer, der vides at forårsage netop denne fejlkode. Her er en liste over potentielle synder, der kan være ansvarlige for dette problem:
Nu hvor du kender alle potentielle synder, der kan være ansvarlige for dette problem, er her en liste over bekræftede metoder, som andre berørte brugere med succes har brugt for at komme til bunden af dette problem:
Metode 1: Geninstallation af Java-miljøet
Da de mest almindelige årsager, der vides at forårsage 'Java blev ikke fundet'med Xmage programmet er en uoverensstemmelse med Java-installationen. Uanset om dette skyldes en eller anden form for korruption, eller om du ser dette problem, fordi stien til Java-miljøet er forskellig fra den, der er angivet i Hjemmesti, skal denne handling rette problemet.
Flere berørte anvendelser har bekræftet, at geninstallation af hele Java-miljøet tillod dem endelig at spille Magic ved hjælp af XMage-platformen uden at støde på den samme fejl, når de bruger launcheren.
Hvis du ikke har prøvet denne løsning endnu, skal du følge instruktionerne nedenfor for at geninstallere Java-miljøet:
- Start med at trykke på Windows-tast + R at åbne en Løb dialog boks. Dernæst inde i tekstboksen, 'Appwiz.cpl' og tryk på Gå ind for at få adgang til Programmer og funktioner menu.
- Inde i Programmer og funktioner menuen, gå videre og rul ned gennem listen over installerede applikationer, indtil du finder din aktuelle Java installation. Når du har fundet den korrekte liste, skal du højreklikke på den og derefter klikke på Afinstaller fra den nyligt viste kontekstmenu.
- Når du er inde i afinstallationsskærmen, skal du følge instruktionerne på skærmen for at fuldføre denne proces, derefter genstarte din computer og vente på, at den næste opstart er afsluttet.
- Så snart din computer starter op igen, skal du åbne officielle download-side af Java Environment fra din standardbrowser, og klik på Enig og Start Download gratis knap.
- Når din computer med succes har downloadet installationsprogrammet, skal du dobbeltklikke på JavaSetup, følg derefter de næste instruktioner for at installere den nyeste version af Java.
- Når handlingen endelig er afsluttet, skal du genstarte din computer og se, om problemet løses ved næste systemstart ved at prøve at starte XMage igen.
Hvis lanceringsforsøget ender med det samme 'Java blev ikke fundet' fejl, gå ned til næste potentielle løsning nedenfor.
Metode 2: Fjernelse af rester fra gammel Java-installation (hvis relevant)
Som det viser sig, kan du også forvente at støde på 'Java blev ikke fundet'fejl i de tilfælde, hvor din computer indeholder rester med en ældre Java-installation, der ender med at forstyrre installationen af den nyeste java-version (håndteres af XMage-programmet).
Flere berørte brugere, der beskæftiger sig med det samme problem, har bekræftet, at de endelig formåede at løse problemet, efter at de brugte en forhøjet kommandoprompt til at finde de resterende Java-filers og slette de vigtigste eksekverbare filer, før de startede XMage igen.
Hvis du ikke har prøvet denne metode endnu, skal du følge instruktionerne nedenfor for at modtage trin for trin instruktioner:
- Trykke Windows-tast + R at åbne en Løb dialog boks. Indtast i tekstfeltet 'Cmd', tryk derefter på Ctrl + Skift + Enter at åbne en forhøjet Kommandoprompt vindue. Når du bliver bedt om af UAC (brugerkontokontrol), klik Ja for at give administratoradgang.
- Når du er inde i forhøjet kommandoprompt menu, skriv følgende kommando, og tryk på Enter for at finde den nøjagtige placering af de resterende Java-filer:
C:> hvor javaBemærk: Du kan også bruge følgende kommando:
C:> for% i i (javac.exe) gør @echo. % ~ $ PATH: i
- Når placeringen af din tidligere Java-installation er returneret, skal du åbne File Explorer og bruge den til at navigere til den pågældende mappe.
Bemærk: Oftest skal java-installationen være placeret i C: \ ProgramData \ Oracle \ Java \ javapath - Når du er inden for den korrekte placering, skal du sørge for at slette alle eksekverbare filer fra følgende, før du genstarter din computer:
java.exe javaw.exe javaws.exe
- Når din computer er startet op igen, skal du åbne XMage-applikationen igen. Denne gang skal programmet registrere, at du helt mangler installationen af Java-miljøet og vil tilbyde at installere det for dig. Hvis dette sker, skal du klikke på Ja for at acceptere, vent derefter på, at operationen er afsluttet.
Hvis det samme problem stadig opstår, selv efter at have fulgt instruktionerne ovenfor, skal du gå ned til den næste potentielle løsning nedenfor.
Metode 3: Fastsættelse af Java-miljøvariablen
Som det viser sig, kan du også forvente at se dette særlige problem dukke op, hvis du har en forkert Java-miljøvariabel, der giver XMage-launcheren det indtryk, at Java-afhængigheder ikke er installeret, når de faktisk er.
Hvis du befinder dig i dette scenarie, skal du kunne løse problemet ved at hente placeringen af din Java-installation og sikre, at Java-miljøvariablen peger på den rigtige placering - Denne løsning blev bekræftet til at fungere af mange berørte brugere.
Hvis du ikke har prøvet denne løsning endnu, skal du følge instruktionerne nedenfor:
- Start med at åbne File Explorer og navigere til installationsstien til dit Java-miljø. Husk, at medmindre du installerede Java-miljøet et tilpasset sted, finder du det i et af følgende (afhængigt af din OS-bit-arkitektur):
C: \ Program Files \ Java \ * Java version * - 64-bit version C: \ Program Files (x86) \ Java \ * Java version * - 32-bit version
- Inde i den korrekte placering skal du gå videre og højreklikke på navigationslinjen og derefter vælge Kopiér adresse fra den nyligt viste kontekstmenu.
- Når du har kopieret den korrekte Java-placering til dit udklipsholder, skal du trykke på Windows-tast + R at åbne en Løb dialog boks. Skriv derefter 'sysdm.cpl ’ inde i tekstfeltet, og tryk på Gå ind at åbne op for Systemegenskaber skærm.
- Når du endelig er inde i Systemegenskaber vindue, få adgang til Fremskreden fanen, og klik derefter på miljøvariabler fra listen over tilgængelige indstillinger.
- Når du er inde i Miljøvariabel vindue, gå til Systemvariabler, vælg Sti mulighed og klik på Redigere knap.
- Når du er ved det næste vindue, skal du søge efter en miljøvariabel, der nævnes Java. Når det lykkes dig at finde den korrekte post, skal du ændre dens værdi til den korrekte placering, som du tidligere identificerede på trin 2.
- Genstart din computer, og se om problemet løses ved næste systemstart ved at starte XMage igen og se om problemet nu er løst.