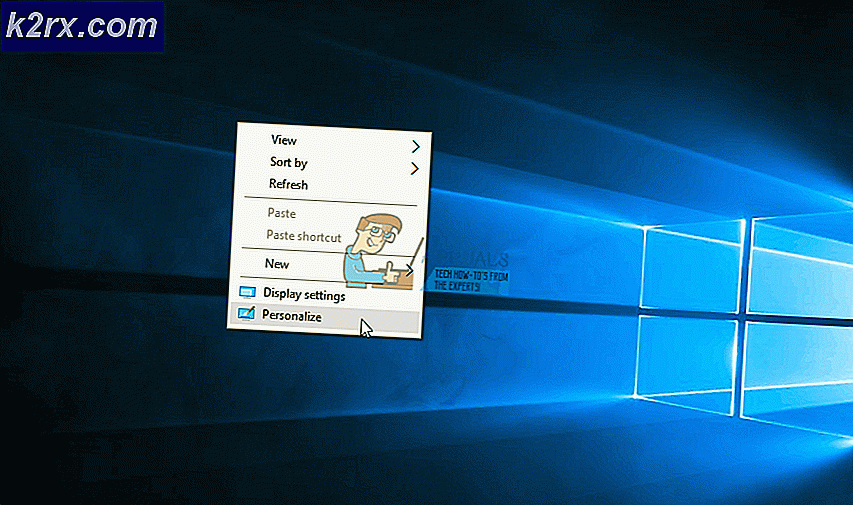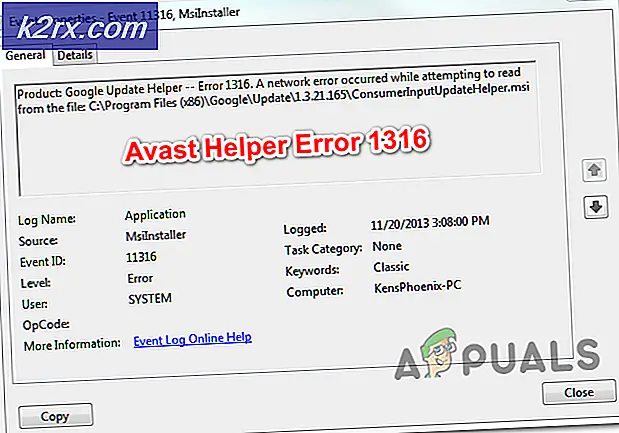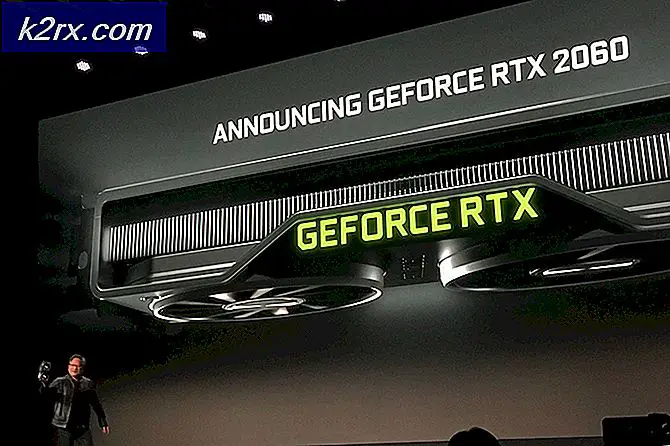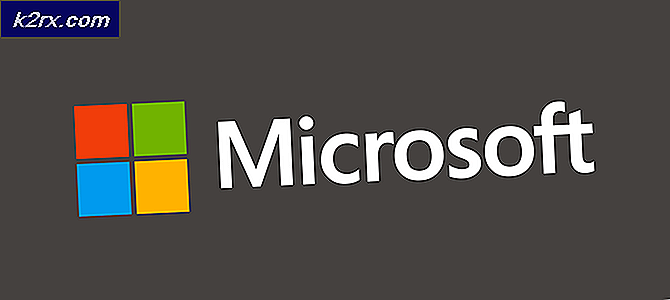Sådan repareres DISM Error 0x800f0906 Kildefilen kunne ikke downloades
Talrige Windows 10-brugere har rapporteret at se fejlkode 0x800f0906, når du kører følgende kommando i et forhøjet kommandoprompt :
Dism.exe / Online / Cleanup-Image / RestoreHealth
Kommandolinjeprogrammet DISM (Deployment Image Servicing and Management) er et utrolig nifty lille værktøj, der kan bruges til at reparere og reparere en Windows-installation. DISM.exe kommandoen fejler kan være et ret vigtigt problem, især hvis det sker, når du desperat har brug for hjælpeprogrammet til at arbejde sin magi. Når DISM-kommandolinjeværktøjet fejler med fejlkode 0x800f0906, angiver den ledsagende fejlmeddelelse enten, at kildefilerne ikke kunne hentes, eller at de filer, der kræves for at reparere butikken, ikke kunne findes.
I de fleste tilfælde er dette problem enten forårsaget af en form for korruption, eller i nogle tilfælde er en eller flere af de nyeste Windows-opdateringer tilgængelige for den berørte computer ikke installeret. Heldigvis er der dog meget du kan gøre for at forsøge at løse dette problem. Følgende er de mest effektive løsninger, som du kan bruge til at forsøge at slippe af med dette problem og få DISM-værktøjet til at udføre reparationer med succes:
Løsning 1: Afinstaller KB3022345 Update
Hvis du får en 0x800f0906- fejl, når du forsøger at bruge Deployment Image Servicing og Management-værktøjets gendannelsesfunktion, sker det for brugere med KB3022345- opdateringen på grund af en fejl, der er kendt for Microsoft, og angiveligt fastsættes i senere opdateringer.
KB3022345- opdateringen brød både DISM og SFC for brugere af Windows, hvilket forårsager, at de giver denne slags fejl hele tiden, når du forsøger at bruge dem. Løsning af dette problem er lige så nemt som at afinstallere opdateringen, så læs videre for at se, hvordan du kan gøre dette på en forholdsvis enkel måde, og brug DISM og SFC igen, når du har brug for dem.
- Tryk på Windows- tasten på tastaturet for at åbne menuen Start, og klik på Kontrolpanel eller indtast Kontrolpanel, og åbn resultatet, afhængigt af hvilken version af Windows du bruger.
- Skift til ikoner, i øverste højre hjørne af Kontrolpanel, og åbn Programmer og funktioner fra listen.
- På venstre side skal du klikke på Vis installerede opdateringer
- Du vil se en søgefelt øverst til højre, skriv KB3022345 for at finde opdateringen med mindre indsats.
- Når du har fundet det, højreklik på det og vælg
- Når først alt er gjort, skal du genstarte din enhed.
Selvom opdateringer skal bringe rettelser og forbedringer, sker det ofte, at en opdatering går i stykker i stedet for at fastsætte det, eller retter en ting og bryder tre andre. Heldigvis fastslår, hvilken opdatering der blev forårsaget af dette problem, og Microsoft bekræftede, at dette er tilfældet, så hvis du blot følger ovenstående trin for at afinstallere opdateringen, har du ikke dette problem med værktøjet Deployment Image Servicing and Management længere.
PRO TIP: Hvis problemet er med din computer eller en bærbar computer / notesbog, skal du prøve at bruge Reimage Plus-softwaren, som kan scanne lagrene og udskifte korrupte og manglende filer. Dette virker i de fleste tilfælde, hvor problemet er opstået på grund af systemkorruption. Du kan downloade Reimage Plus ved at klikke herLøsning 2: Kør en SFC-scanning
Da korruption er nogle af de mest almindelige årsager til dette problem, er det absolut en god ide at køre en SFC-scanning. En SFC-scanning er i stand til at scanne alle systemfiler på din computer for korruption og fastsættelse af ethvert, som den finder. Hvis du vil køre en SFC-scanning på en Windows 10-computer, kan du bruge denne vejledning .
Løsning 3: Manuel reparation af korruption
- Højreklik på Start Menu knappen for at åbne WinX Menu .
- Klik på Kommandoprompt (Admin) i WinX Menu for at starte en forhøjet kommandoprompt .
- En efter en skal du skrive hver af følgende kommandoer i det forhøjede kommandoprompt, trykke på Enter efter indtastning i hver kommando og vente på, at en kommando skal udføres fuldt ud, før du skriver i den næste:
net stop wuauserv
cd% systemroot% \ SoftwareDistribution
ren Download Download.old
net start wuauserv
net stop bits
netto start bits
net stop cryptsvc
cd% systemroot% \ system32
ren catroot2 catroot2old
net start cryptsvc
- Luk den forhøjede kommandoprompt .
- Genstart computeren.
- Når din computer starter op, skal du prøve at køre DISM-værktøjet og se om det kører med succes.
Løsning 4: Installer alle tilgængelige Windows-opdateringer til din computer
Hvis du lider af dette problem, fordi en eller flere af Windows-opdateringerne til din computer ikke er installeret, kan du løse dette problem ved blot at installere alle tilgængelige Windows-opdateringer til din computer. For at gøre det skal du:
- Åbn startmenuen .
- Klik på Indstillinger .
- Klik på Opdater og sikkerhed .
- Klik på Windows Update i venstre rude.
- Klik på Check for updates i højre rude.
- Vent til Windows Update for at kontrollere og hente alle tilgængelige opdateringer til din computer.
- Hvis der er tilgængelige opdateringer til din computer, skal du downloade og installere dem.
Når alle tilgængelige opdateringer til din computer er blevet installeret, skal du genstarte computeren. Så snart computeren starter op, skal du prøve at køre DISM-værktøjet og kontrollere, om problemet er løst eller ej.
PRO TIP: Hvis problemet er med din computer eller en bærbar computer / notesbog, skal du prøve at bruge Reimage Plus-softwaren, som kan scanne lagrene og udskifte korrupte og manglende filer. Dette virker i de fleste tilfælde, hvor problemet er opstået på grund af systemkorruption. Du kan downloade Reimage Plus ved at klikke her