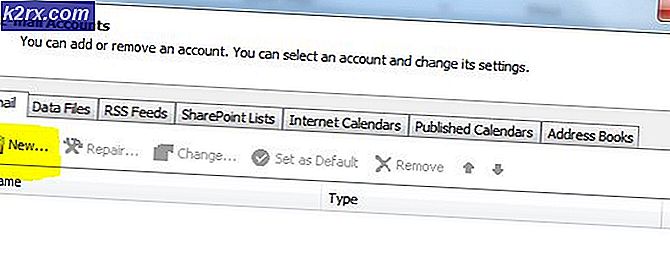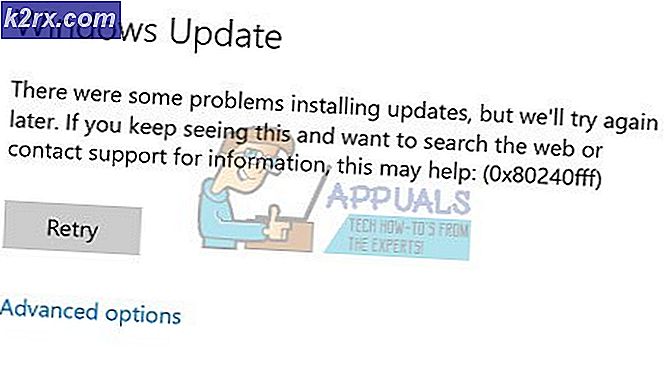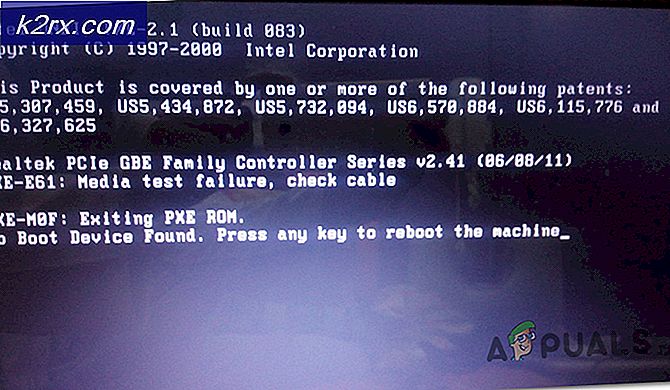Sådan krypteres filer og mapper i Windows 10 ved hjælp af EFS (Encrypting File System)
Når det kommer til filerne og diskkryptering i Windows 10, kan der bruges to krypteringsteknologier, EFS (Encrypting File System) med BitLocker. Kryptering af filsystem (EFS) bruges til at kryptere filer og mapper, og BitLocker bruges til at kryptere hele disken (HDD eller SSD).
I denne artikel viser vi dig, hvordan du bruger Encrypting File System (EFS) til at kryptere filer og mapper i Windows 10, men den samme procedure gælder for de tidligere operativsystemer. EFS (Encrypting File System) er tilgængelig på Windows 10 Pro, Enterprise og Education-udgaven.
For at gøre det klart og forståeligt opretter vi et scenarie. Den eneste Windows 10 Pro-maskine bruges af to brugere. Begge brugere har egne brugerkonti (lokale administratorer) til at udføre daglige aktiviteter. Bruger “A” har oprettet og gemt nogle private data i roden til C: partition, og bruger “A” ønsker at kryptere dataene, så bruger “B” ikke har adgang.
Denne artikel består af to dele. I den første del viser vi dig, hvordan du krypterer data som bruger “A” og forhindrer bruger “B” i at køre. I den anden del viser vi dig, hvordan du aktiverer bruger “B” for at få adgang til krypterede filer oprettet og gemt af bruger “A”.
1. Krypter filer og mapper
- Log på til Windows 10-maskine
- Holde Windows-logo og tryk på E at åbne Fil Explorer
- Naviger til partition eller disk, hvor du har gemt dine data og vil kryptere med Kryptering af filsystem (EFS)
- Højreklik på mappen og vælg Ejendomme
- Under Generel klik på fanen Fremskreden under Attributter
- Under Avancerede attributter Klik på Krypter indhold for at sikre data
- Klik på Okay
- Klik på ansøge og vælg derefter Anvend ændringer i denne mappe, undermapper og filer og bekræft derefter ved at klikke Okay.
- Klik på pop op-vindue Sikkerhedskopier din filkrypteringsnøgle som vises som en meddelelse på proceslinjen. Dette hjælper dig med at undgå permanent at miste adgang til dine krypterede filer.
Hvis det forsvinder fra skærmen, kan du få adgang til det på proceslinjen, som vist på skærmbilledet nedenfor.
- Under Sikkerhedskopier dit krypteringscertifikat og din nøgle vælg en af de tilgængelige muligheder. Vi anbefaler at vælge Sikkerhedskopier nu (anbefales) og opbevaring af certifikater og nøgler på flytbare medier. Du kan også sikkerhedskopiere det senere ved at klikke på Sikkerhedskopier senere. I dette tilfælde minder Windows dig om næste gang du logger på.
- Under Velkommen til certifikateksportguiden Klik på Næste
- Under Eksporter filformat Vælg Udveksling af personlige oplysninger og klik derefter på Næste.
- Under Sikkerhed Opret en adgangskode, vælg krypteringstype, og klik Næste.
- Under Fil, der skal eksporteres Klik på Gennemse, Vælg flytbar disk, Definere filnavn, og klik på Gemme. Efter det klik Næste. I vores tilfælde gemmer vi et certifikat i en flytbar fil, men du kan også gemme det på den lokale maskine, men det anbefales ikke.
- Under Afslutning af certifikateksportguiden klik Afslut.
- Hvis alt var i orden, vil du se bekræftelsesvinduet Eksporten var vellykket. Klik på Okay.
- Åben File Explorer og naviger til dine data, du lige har krypteret. Du vil se, at hver krypterede fil har et gult låseikon øverst til højre.
2. Giv andre brugere adgang til de krypterede filer i Windows 10
Hvis andre brugere forsøger at få adgang til krypterede filer, kan det ikke være på grund af manglende tilladelser, som vist på skærmbilledet nedenfor. For at give andre brugere adgang til de krypterede filer, anvender vi certifikatet, der giver de nødvendige tilladelser til at få adgang til de krypterede filer. Dette er det certifikat, vi eksporterede i den første del af denne artikel.
- Del certifikatet med den bruger, der ikke har adgang til de krypterede data
- Log på ind i Windows 10 ved hjælp af den brugerkonto, der ikke har adgang til de krypterede data
- Dobbeltklik på certifikatet for at starte proceduren for certifikatinstallation
- Under Velkommen til certifikatimportguiden Klik på Nuværende bruger og klik derefter på Næste
- Angiv den fil, du vil importere, og klik derefter på Næste
- Type adgangskoden, og klik derefter på Næste
- Vælg Vælg automatisk certifikatlageret baseret på typen af certifikat og klik derefter på Næste
- Under Afslutning af certifikatimportguiden klik Afslut
- Hvis alt var i orden, vil du se bekræftelsesvinduet Importen lykkedes. Klik på
- Åben File Explorer og naviger til det sted, hvor krypterede filer er
- Åbn krypterede filer. Som du kan se, har bruger “B” åbnet den krypterede tekstfil med succes.