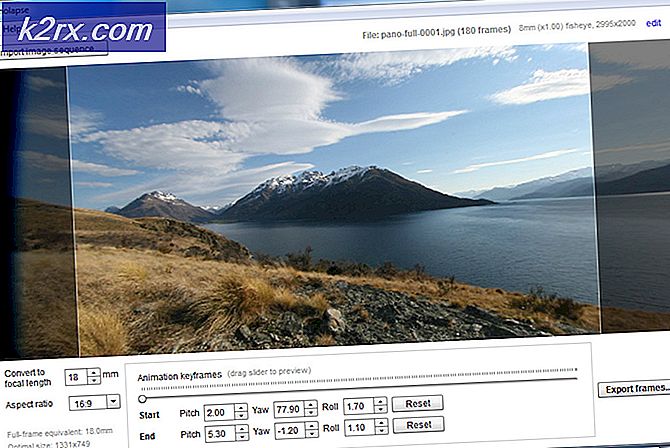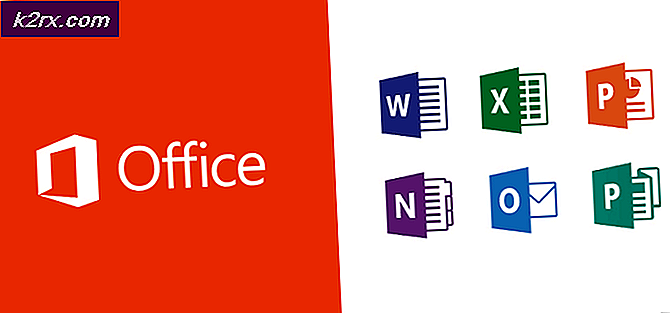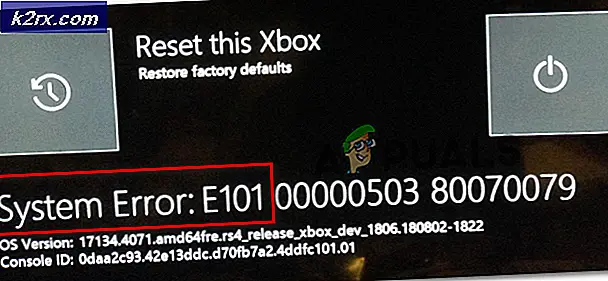Rettelser til fejl opstået under opdatering (korrupte indholdsfiler) i Steam
Nogle Windows-brugere støder på 'Der opstod en fejl under opdatering (korrupte indholdsfiler)' besked, når de prøver at installere en ny opdatering til et spil, de ejer via Steam. Mens nogle brugere står over for dette problem med en enkelt titel, ser andre brugere denne fejlmeddelelse for hvert spil, de forsøger at opdatere.
Efter at have undersøgt dette særlige problem viser det sig, at der er flere forskellige scenarier, der muligvis ender med at forårsage netop denne fejlkode. Her er en liste over potentielle synder, der kan være ansvarlige for dit problem:
Nu hvor du kender alle de mulige årsager, kan du her løse, hvordan du løser problemet:
Metode 1: Undersøgelse af et serverproblem
Den ideelle måde at starte denne fejlfindingsvejledning på er at undersøge og se, om der er et løbende serverproblem, du muligvis skal bekymre dig om. Når alt kommer til alt er dette problem ofte forbundet med et serverproblem, der er forhindret slutbrugerens Steam-klienter i at downloade spilopdateringer.
Heldigvis er der et par tjenester, som du kan bruge til at kontrollere, om Steam i øjeblikket oplever nogen serverproblemer. Du bør tjekke ud SteamStat.us og DownDetector for at se, om Steam i øjeblikket beskæftiger sig med serverproblemer, der påvirker brugere i dit område.
Bemærk: Hvis de 2 websteder rapporterer problemer med Steam's servere, skal du også tjekke den officielle Steam Support Twitter-konto for eventuelle officielle meddelelser.
Hvis undersøgelsen har afsløret et udbredt serverproblem, er den eneste metode, der kan hjælpe dig med at løse problemet, at følge Metode 3 og skift standard downloadserver.
Hvis det ikke virker, bliver du nødt til at vente, indtil Steams softwareingeniører formår at løse deres serverproblemer.
Metode 2: Åbning af Steam som administrator
Hvis du har sørget for, at dette problem ikke skyldes et serverproblem, er den første potentielle synder, du skal undersøge, et tilladelsesproblem. Vi har formået at identificere mange brugerrapporter, der siger, at i deres tilfælde opstod problemet, fordi Steam-klienten ikke havde de nødvendige tilladelser til at installere de nye spilfiler efter download af opdateringen.
Hvis dette scenarie er anvendeligt, kan du løse problemet ved at tvinge Steam til at åbne som med administratorrettigheder. Hvis denne metode lykkes, skal du gøre dette til standardadfærd.
For at tvinge Steam til at åbne med administrative rettigheder skal du højreklikke på den eksekverbare eller genvej, som du har, når du starter spillet, og klik påKør som administratorfra den nyligt viste kontekstmenu.
Hvis denne handling har været vellykket, kan du måske ændre Steam's opførsel for at forhindre, at den samme slags problemer opstår igen. For at gøre dette skal du følge instruktionerne nedenfor:
- Sørg for, at Steam er lukket og i øjeblikket ikke kører i baggrunden.
- Åbn derefter File Explorer (eller denne computer) og naviger til det sted, hvor den vigtigste Steam-eksekverbare fil er placeret. Som standard er denne placering:
C: \ Program Files (x86) \ Steam
Bemærk: Hvis du installerede Damp på et tilpasset sted skal du navigere der i stedet.
- Når du kommer til den rigtige placering, skal du højreklikke på steam.exe og klik derefter på Egenskaber fra den nyligt viste kontekstmenu.
- Når du er inde i Ejendomme klik på skærmbilledet Kompatibilitet fanen fra båndmenuen øverst, og flyt derefter ned til Indstillinger sektion og markere afkrydsningsfeltet tilknyttetKør dette program som administrator.
- Klik på ansøge for at gemme ændringerne, start derefter Steam igen gennem den samme eksekverbare fil og se om problemet nu er løst.
Hvis dette problem stadig ikke er løst, skal du gå ned til den næste mulige løsning nedenfor.
Metode 3: Ændring af downloadområdet
Hvis undersøgelsen ovenfor har afsløret et serverproblem, kan du ændre standardhentningsområdet, så din Steam-klient er tvunget til at bruge en anden server, når du skal downloade nye opdateringer til dine spil.
Denne handling blev bekræftet for at være vellykket af mange berørte brugere, som vi støder på ‘Der opstod en fejl under opdatering (korrupte indholdsfiler)med hver spilletitel, som de forsøger at opdatere.
Hvis problemet skyldes et serverproblem, skal problemet ændres ved at foretage denne ændring.
Hvis du ikke har prøvet denne potentielle løsning endnu, skal du følge instruktionerne nedenfor for at ændre Download region at din Steam-klient er konfigureret til at bruge og se om det ender med at løse problemet:
- Åbn din Damp klient, og klik derefter på Damp ved hjælp af båndlinjen øverst på skærmen. Klik derefter på den nyligt optrådte kontekstmenu Indstillinger.
- Når du er inde i Indstillinger menu, skal du åbne Downloads indgang fra den lodrette menu til højre. Gå derefter over til højre rude og skiftDownload regiontil et andet land ved hjælp af den tilknyttede rullemenu.
Bemærk: Når du vælger et andet land, skal du vælge et sted, der er tættere på din ideelle download-server, så du ikke skader dine Steam-downloadhastigheder for meget. - Gem ændringen, og prøv derefter at opdatere det spil, der tidligere ikke kunne se, om problemet nu er løst.
Hvis du allerede har forsøgt at ændre Download-serveren, og du stadig ser det samme korrupte indholdsfiler fejl, gå ned til næste potentielle løsning nedenfor.
Metode 4: Skift til en kabelforbindelse (hvis relevant)
Hvis du bruger en trådløs forbindelse, en hurtig løsning, der muligvis giver dig mulighed for at komme rundt i 'Der opstod en fejl under opdatering (korrupte indholdsfiler)'fejlmeddelelse er at skifte til en kabelforbindelse. Det behøver ikke at være en permanent ændring.
Uoverensstemmelser med Steam-opdateringer over trådløse netværk er en ret almindelig forekomst på Windows 7. Heldigvis kan du blot skifte til en kabelforbindelse og bruge den til at downloade spilopdateringerne, før du går tilbage til en trådløs forbindelse.
Så hvis du ikke allerede har prøvet dette, skal du tilslutte et Ethernet-kabel til din pc, genstarte din Damp klient, og start overførslen igen. Hvis fejlmeddelelsen ikke vender tilbage, skal du fuldføre installationen af hver opdatering, før du flytter tilbage til din almindelige trådløse forbindelse.
På den anden side, hvis det samme 'Der opstod en fejl under opdatering (korrupte indholdsfiler)'fejl stadig opstår, gå ned til den næste potentielle løsning nedenfor.
Metode 5: Hvidlistning af damp i Windows Firewall
Afhængigt af dine sikkerhedsindstillinger, der håndhæves på din Windows Firewall, kan den indbyggede sikkerhedspakke undertiden beslutte at sætte legitime spileksparater i karantæne og forhindre Steam i at kommunikere med downloadserverne - dette er en almindelig begivenhed med Rage 2-eksekverbar .
Selvfølgelig kan dette problem også opstå med tredjeparts firewalls og AV-suiter, men denne metode vil fokusere på at løse en forekomst, hvor Windows Firewall blokerer for download på grund af en falsk positiv.
Hvis dette scenario gælder for dit specifikke scenario, skal du være i stand til at løse problemet ved at oprette en hvidlisteregel i din Firewall for at sikre, at Steam ikke forhindrer download og installation af ventende spilopdateringer.
For at gøre dette skal du følge instruktionerne nedenfor for at hvidliste Steam, downloadmappen og de porte, der bruges af den for at rette op på ‘Der opstod en fejl under opdatering (korrupte indholdsfiler)’:
- Åbn en Løb dialogboks ved at trykke på Windows-tast + R. Når du bliver bedt om det i tekstfeltet, skal du skrive ‘Kontrol firewall.cpl'Og tryk Gå ind at åbne op for Windows Firewall vindue.
- Når du først er inde i Windows Defender Firewall, få adgang til menuen i venstre side og klik påTillad en app eller funktion gennem Windows Defender-firewall.
- Når du er inde iTilladte appsmenu, skal du klikke påÆndre indstillingerknap. Når du bliver bedt om af Brugerkontokontrol (UAC) hurtig, klik Ja for at give administratoradgang.
- En gang Tilladte apps menuen bliver endelig redigerbar, gå under Tilladt en anden app og klik på Browserinden du navigerer til det sted, hvor dampen er installeret. Som standard er placeringen af den vigtigste Steam-eksekverbar C: \ Program Files \ Steam \ bin.
- Når du har sørget for, at du har ekskluderet begge hovedtyper Damp eksekverbar og eksekverbar af spillet, der ikke opdateres, skal du sikre dig, at Privat og Offentlig felter tilknyttet hver post er markeret.
- Når du har gjort dette, kan du sikkert lukke Tilladte apps vindue og følg instruktionerne i trin 1 igen for at vende tilbage til den indledende firewall-menu.
- Når det er lykkedes dig at komme tilbage til Tilladte apps menu, skal du klikke påAvancerede indstillinger(fra menuen til venstre) og klik på Ja når bedt af UAC (Brugerkontokontrol) prompt.
- Fra Avancerede indstillinger menu, skal du klikke på Ny regel fra menuen til venstre tilknyttet Indgående regler.
- Dernæst fra Ny indgående regel vindue, vælg Havn under Regeltype og klik Næste.
- På det næste skærmbillede skal du vælge TCP fra listen over tilgængelige indstillinger og derefter aktivereSpecifikke lokale porteskifte.
- Når du kommer til den rigtige menu, skal du indsætte følgende porte for at forhindre dem i at blive blokeret:
27015--27030 27036 27015
- Tilføj derefter en anden regel for UDP, vælg derefter Specifikke lokale porte igen og indsæt følgende i indtastningsfeltet:
27015--27030 27000--27100 27031-2703 4380 27015 3478 4379 4380
- Når det lykkes dig at tilføje hver port til undtagelseslisten, skal du trykke Næste at lande direkte iHandlingspromptvindue, og klik derefter påTillad forbindelsenog ramte Næste igen.
- Angiv et navn til de regler, du lige har oprettet, og tryk derefter på Afslut for at gemme ændringerne, før du genstarter din computer og prøver at genskabe problemet på Steam.
Hvis det samme problem stadig opstår, skal du gå ned til den næste mulige løsning nedenfor.
Metode 6: Udførelse af en Winsock-nulstilling
Hvis ingen af de potentielle rettelser har fungeret for dig, skal du begynde at overveje et potentielt TCP / IP-problem og foretage en Winsock-nulstilling for at rette'Der opstod en fejl under opdatering (korrupte indholdsfiler)' fejl, hvis den skyldes en timeout for datatransmission eller en protokolfejl.
I de fleste dokumenterede tilfælde er problemer med denne konge faktisk forårsaget af en fejl i netværksadapteren eller et dårligt tilfælde af et DNS-interval. Hvis dette scenarie er relevant, skal du være i stand til at løse problemet ved at køre en række kommandoer fra en forhøjet kommandoprompt, der nulstiller alle TCP / IP-data og udfører en Winsock Nulstil.
For at gøre dette skal du følge instruktionerne nedenfor:
- Trykke Windows-tast + R at åbne en Løb dialog boks. Skriv derefter 'Cmd' inde i tekstfeltet, og tryk på Ctrl + Skift + Enter at åbne en forhøjet Kommandoprompt. Når du bliver bedt om af Brugerkontokontrol (UAC), klik på Ja for at give administratoradgang.
- Når du er inde i den forhøjede kommandoprompt, skal du skrive følgende kommandoer individuelt inde i den forhøjede CMD-prompt i samme rækkefølge og trykke på Gå indefter hver kommando for at køre dem korrekt:
ipconfig / flushdns nbtstat -R nbtstat -RR netsh int nulstil alle netsh int ip nulstil netsh winsock reset
- Når hver vigtig kommando er behandlet, skal du lukke den forhøjede kommandoprompt og genstarte din Steam-klient for at se, om problemet nu er løst.
Hvis du stadig ser det samme 'Der opstod en fejl under opdatering (korrupte indholdsfiler)'besked, gå ned til næste potentielle løsning nedenfor.
Metode 7: Frigør RAM-plads
Hvis du støder på dette problem på en computer, der ikke har meget RAM-hukommelse at arbejde med, kan fejlen muligvis også dukke op, fordi Steam ikke får tilstrækkelig RAM-plads til at lette download og installation af spilopdatering.
Vi har formået at identificere flere forskellige brugerrapporter, der har formået at rette 'Der opstod en fejl under opdatering (korrupte indholdsfiler)'fejl efter lukning af enhver unødvendig applikation og frigørelse af dyrebart RAM.
For at gøre dette skal du trykke på Ctrl + Skift + Enter at åbne op Jobliste. Gå derefter til Processer fanen og Højreklik> Afslut opgave på hver proces, der optager dyrebar Hukommelse plads.
Vær især opmærksom på processer, der tilhører webbrowsere, da de notorisk er kendt for at være enorme hukommelsessvindere.
Når du har sørget for, at enhver ikke-vigtig proces er lukket, skal du genstarte Steam og gentage den handling, der tidligere forårsagede problemet.
Hvis den samme fejlkode stadig dukker op, når du forsøger at downloade og installere en nyere version af et spil, skal du gå ned til næste metode nedenfor.
Metode 8: Sletning af appcache vejviser
Ifølge nogle berørte brugere kan dette problem også forekomme i tilfælde, hvor problemet faktisk skyldes korrupte midlertidige filer, der i øjeblikket er gemt inde i appcache katalog over Steam.
Hvis dette scenarie er anvendeligt, skal du være i stand til at løse problemet ved at navigere til placeringen af denne mappe og slette det, før du genstarter din computer og genstarter Steam. Som nogle brugere har bekræftet, kan dette ende med at rette op på beskadigede indholdsfiler fejl, hvis problemet er rodfæstet i en midlertidig fil.
Her er en hurtig guide til, hvordan du rydder appcache katalog over Steam:
- Åben File Explorer (Min computer på Windows 7 og Windows 8.1) og naviger til følgende placering:
C: \ Program Files (x86) \ Steam
Bemærk: Hvis du installerede Steam på et tilpasset sted, skal du navigere der i stedet.
- Inde i Damp bibliotek, find appcache mappe, højreklik derefter på den og vælg Slet fra den nyligt viste kontekstmenu.
Bemærk: Hvad dette vil gøre er, at det i det væsentlige vil tvinge din Steam-installation til at oprette en ny appcache bibliotek (en der ikke er plettet af korruption).
- En gang appcache mappen er blevet slettet, skal du genstarte din computer og se om problemet er løst, når den næste opstart er afsluttet ved at forsøge at installere en opdatering, der tidligere fejler.
Metode 9: Opdatering / afinstallation af driveren til det trådløse netværkskort
Hvis ingen af metoderne ovenfor har fungeret for dig, og du har forbindelse til et trådløst netværk, skal du også overveje det faktum, at problemet faktisk kan være forårsaget af en driverens inkonsistens.
Flere berørte brugere har formået at løse problemet ved enten at opdatere eller ved at afinstallere den aktuelle trådløse netværksdriver. Husk, at hvis du afinstallerer den trådløse driver, vil du tvinge dit operativsystem til at bruge en generisk driver, der i nogle tilfælde kan løse problemet.
Hvis du ikke har prøvet dette endnu, skal du følge instruktionerne nedenfor for at opdatere eller afinstallere den aktuelle trådløse netværksdriver:
- Åbn en Løb dialogboks ved at trykke på Windows-tast + R. Skriv derefter 'Devmgmt.msc' inde i tekstfeltet, og tryk på Gå ind at åbne op Enhedshåndtering. Når du ser UAC (brugerkontokontrol) hurtig, klik Ja for at give administratoradgang.
- Når du er inde Enhedshåndtering, rul ned gennem listen over installerede applikationer og udvid rullemenuen til Netværkskort.
- Inde Netværkskort, højreklik på din trådløse netværksdriver og vælg Opdater driver fra den nyligt viste kontekstmenu.
- Klik på på det næste skærmbillede Søg automatisk efter opdateret driversoftware, følg derefter instruktionerne på skærmen for at downloade og installere den senest tilgængelige version af trådløs driver.
Bemærk: Hvis Enhedshåndtering ikke kunne identificere en ny driverversion, skal du højreklikke på den trådløse driver igen og vælge Afinstaller driver fra genvejsmenuen. Dette vil tvinge de generiske drivere til at klikke, som kan løse problemet i dette tilfælde.
- Genstart din computer og se om problemet er løst, når den næste opstart er afsluttet.