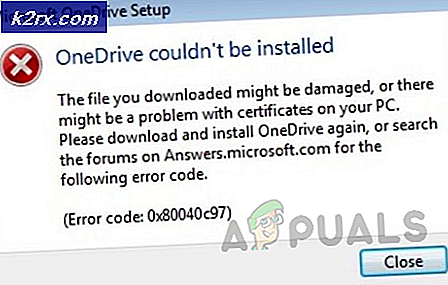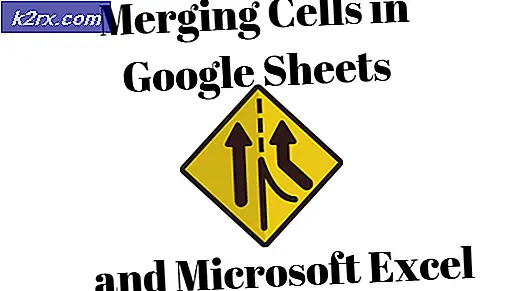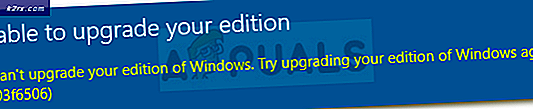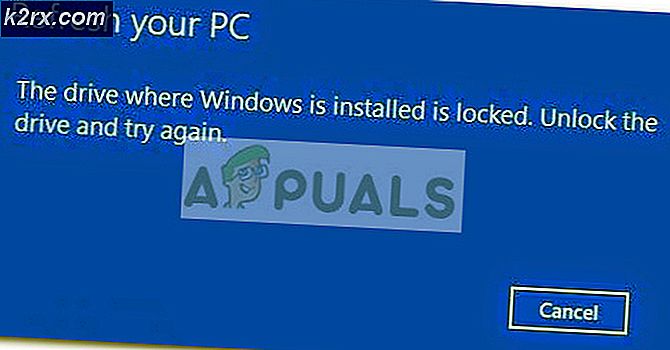Fix: Kumulativ opdatering KB3197954 fejler med fejl 0x800F0922
Fejlkode 0x800F0922 fortæller mest, at der er en konflikt mellem visse opdateringer, som f.eks. KB3197954 eller KB2871690, og den måde, som den bærbare producent har implementeret Secure Boot Component til UEFI Compliance. Problemet forekommer ikke på alle computere, men hovedårsagen er sandsynligvis det faktum, at visse OEM'er, som f.eks. Samsung, bruger brugerdefineret kode i implementeringen af Secure Boot, og det forårsager problemer med standard Microsoft UEFI-komponenter.
Dette problem vises normalt på systemer, der kører Windows 8 / 8.1 eller Windows 10, og det opstår, når du prøver at installere opdateringer til dit operativsystem. Opdateringerne begynder at downloade og installere, og normalt ved slutningen giver du en besked, der siger, at vi ikke kunne installere opdateringerne. Fortryd ændringer. og de vil afinstallere sig selv. Eller installationen kan muligvis mislykkes, når du genstarter din enhed for at afslutte installationsprocessen, men uanset hvor du vil, kan du ikke downloade og installere opdateringerne. Du kan også prøve manuelt at downloade opdateringerne, men det fejler også, da det er opdateringerne selv, der forårsager problemerne, og ikke hvordan du installerer dem.
Men der er et par ting, som du kan forsøge at løse problemet, og de handler om det eneste, du kan gøre, da Microsoft endnu ikke har frigivet en arbejdsløsning til problemet. Læs videre og prøv dem, hvis den første ikke virker, prøv den anden, og en af dem løser dit problem.
Metode 1: Deaktiver tredjeparts antivirus
Tredjeparts antivirus software er meget velkendt at forstyrre Windows og forhindre det i at gøre nogle grundlæggende ting som at downloade opdateringer til operativsystemet eller drivere osv. Hvis du får fejlkode 0x800F0922, er chancerne for, at dit antivirus forårsager problemerne, og alt hvad du skal gøre er at deaktivere antivirusprogrammet, og prøv at køre Windows Update.
Selv om de fleste tredjeparts antivirusløsninger er forskellige fra hinanden, er den generelle metode til at deaktivere dem enkel. Find antivirusikonet i din proceslinje, på højre side. Du skal muligvis klikke på pilen, der udvider ikonerne. Højreklik på ikonet, og vælg Deaktiver eller Deaktiver realtidsbeskyttelse afhængigt af din specifikke løsning. Når du har gjort det, kan du prøve at køre opdateringerne igen.
Metode 2: Hent den seneste ISO fra Microsoft
Microsoft har tendens til at holde den nyeste version af Windows 10 sammen med alle opdaterede opdateringer tilgængelige på deres hjemmeside. En mulighed for at løse dette problem er at downloade den nyeste ISO, og bruge den som en opgradering, som giver dig alle tilgængelige opdateringer op til det tidspunkt, hvor du downloadede ISO. Brug linket ovenfor til at downloade ISO, og følg trinene herunder for at se, hvordan du kan installere det.
PRO TIP: Hvis problemet er med din computer eller en bærbar computer / notesbog, skal du prøve at bruge Reimage Plus-softwaren, som kan scanne lagrene og udskifte korrupte og manglende filer. Dette virker i de fleste tilfælde, hvor problemet er opstået på grund af systemkorruption. Du kan downloade Reimage Plus ved at klikke her- Gå i mappen, hvor du har downloadet ISO-filen.
- Højreklik på ISO-filen, og vælg
- Åbn denne pc og find det monterede lydstyrke. Kør opsætningen ved at dobbeltklikke på lydstyrken.
- Fortsæt med en opgraderingsinstallation og vælg at gemme alle dine filer og indstillinger . Når du bliver bedt om det, skal du downloade opdateringerne, før du starter installationen. Dette installerer de nyeste opdateringer direkte ved hjælp af Windows eget opsætning.
- Når du har gjort alt, skal du køre Windows Update igen ved at trykke på Windows- tasten og skrive Windows Update, derefter åbne resultatet og klikke på Check for updates. Der kan stadig være et par opdateringer tilbage, men de fleste installeres via opsætningen, og du behøver ikke bekymre dig om dem, da fejlen ikke længere vises.
Metode 3: Deaktiver midlertidigt Sikker Boot
Som tidligere nævnt ligger spørgsmålet inden for inkompatibiliteten af Secure Boot og de opdateringer, du forsøger at installere. For at løse dette kan du midlertidigt deaktivere Secure Boot, indtil du installerer opgraderingerne, og derefter genaktivere det, når alt er gjort. Det gør du ved at følge nedenstående trin.
- Download visningen eller skjul opdateringsfejlfindingspakken fra Microsoft. Kør det og skjul de opdateringer, der forårsager problemet.
- Kør Windows Update og lad det installere alt andet, den opdatering du har skjult, vil ikke blive installeret.
- Genstart din enhed og indtast UEFI / BIOS. Du kan gøre dette ved at trykke gentagne gange på Esc, F2, F8, F10, F12, Backspace eller Slet lige før Windows starter opstart, den korrekte tast afhænger af producenten af dit bundkort.
- Når du er indeni, kig efter boot muligheder og find Secure Boot. Deaktiver
- Sørg for at afslutte med at gemme dine indstillinger og lade computeren starte i operativsystemet.
- Brug det værktøj, du downloadede tidligere, for at fjerne de problematiske opdateringer.
- Kør Windows Update igen, det skal finde de opdateringer, du har fjernet og installere dem uden problemer.
- Når dette er gjort, skal du starte igen i UEFI / BIOS igen og genaktivere Secure Boot. Endnu en gang skal du afslutte med at gemme indstillingerne og lade Windows starte op. Du skal nu have opdateringerne installeret, og dit operativsystem vil være opdateret.
Selvom Windows Update generelt fungerer fint for mange brugere, sker det engang imellem, at du har et problem som dette, det gør det ikke muligt for dig at installere opdateringer. Selv om du måske tror, at det ikke er en big deal, er det faktisk meget vigtigt at have de seneste opdateringer og sikkerhedspatcher. Hvis du har disse problemer, skal du bruge metoderne ovenfor til at slippe af med dem.
PRO TIP: Hvis problemet er med din computer eller en bærbar computer / notesbog, skal du prøve at bruge Reimage Plus-softwaren, som kan scanne lagrene og udskifte korrupte og manglende filer. Dette virker i de fleste tilfælde, hvor problemet er opstået på grund af systemkorruption. Du kan downloade Reimage Plus ved at klikke her