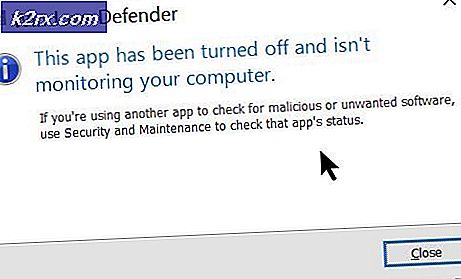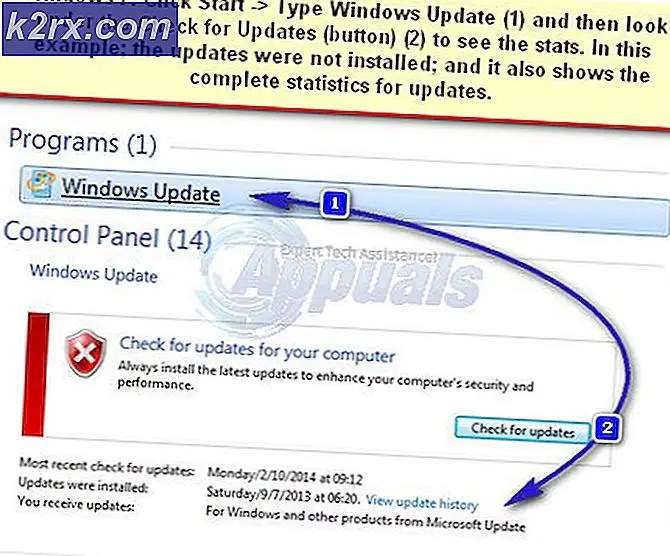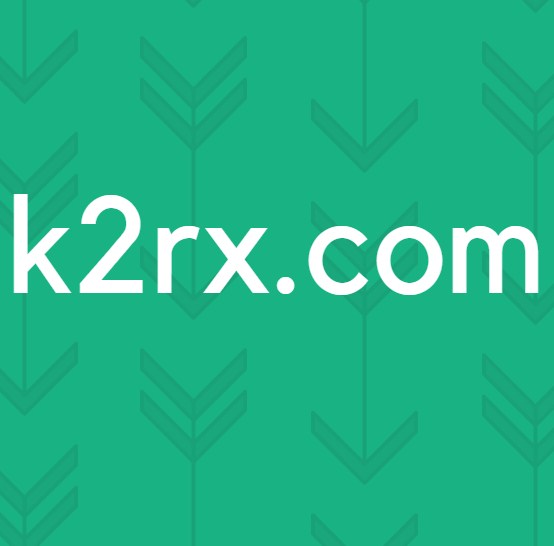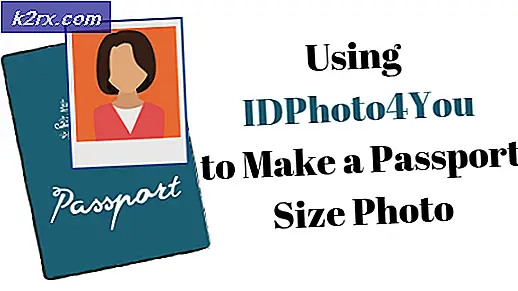Sådan løses OneDrive-installationsfejlkode 0x80040c97 på Windows 10?
På Windows 10 er OneDrive Microsofts opbevaringstjeneste til lagring af filer i skyen, og det giver dig en enkel måde at gemme, synkronisere og dele dine filer på. Selvom det er en fantastisk brugervenlig og funktionssikker applikation, men den har stadig buggy ender. Det er blevet rapporteret af mange brugere i onlinesamfundet, at OneDrive støder på et par installations- og funktionelle fejl. Blandt disse er Fejlkode 0x80040c97 en vedvarende, der modstår brugerne fra at installere OneDrive med succes på deres pc.
Brugere modtager den fejlmeddelelse, der skal være "OneDrive kunne ikke installeres". Hovedårsagen får besked om, at enten den downloadede installationsfil er beskadiget, eller at der er problemer med certifikaterne på pc'en. Fejlmeddelelsen er som følger:
Hvad forårsager OneDrive installationsfejlkode 0x80040c97?
Vores tekniske forskere udarbejdede en liste over årsager, der kan forårsage den pågældende fejl, da det bliver let at rette op på problemet, når årsagen er kendt. Listen er som følger:
- Klik på Start, Søg Windows PowerShell, og klik Kør som administrator. Dette åbner Windows PowerShell-værktøjet med administratorrettigheder. Det er en ramme for opgaveautomatisering og konfigurationsstyring fra Microsoft.
- Kopier og indsæt følgende kommando i Windows PowerShell, og tryk på Gå ind. Det vil afslutte alle de skjulte baggrunds OneDrive-processer af enhver art, dvs. installation, udførelse osv.
taskkill / f / im OneDrive.exe
- Nu hvor alle skjulte baggrundsprocesser i OneDrive er afsluttet, skal vi sørge for, at OneDrive-komponenter ikke findes på din pc (selvom installationen mislykkedes, men stadig kan nogle filer måske eller ikke ekstraheres på din pc). Klik på dette for at få dette Start, Søg Kontrolpanel, og åbn den. Dette åbner vinduet Kontrolpanel, der består af alle Windows-indstillinger, dvs. hardware og software, konti osv.
- Klik på Afinstaller et program under Programmer. Dette åbner listen over aktuelt installeret software på din pc.
- Kontroller, om Microsoft OneDrive er tilgængelig på listen over programmer. Hvis det er tilgængeligt, skal du vælge Microsoft OneDrive og klikke på Afinstaller. Dette fjerner OneDrive og dets filer fuldstændigt fra din pc.
- Genstart din pc for at gemme ændringer og også nulstille cache-hukommelse.
- Naviger til den officielle Microsoft OneDrive-webside, og klik på Download for at downloade den nyeste og nyeste OneDrive-installationsfil. Download kan tage tid, så vent, indtil den er færdig.
- Prøv at installere Microsoft OneDrive nu. Dit problem skal løses nu. Hvis det ikke er mest sandsynligt, er det på grund af versionens inkompatibilitet (Windows Build & Microsoft OneDrive). Fortsæt med den næste løsning for at forstå og løse problemet.
Løsning 2: Nedgradere til ældre version
Hvis ovenstående løsning ikke fungerede for dig, er problemet relateret til versionskompatibilitet (Windows Build & Microsoft OneDrive). Nogle gange offentliggør Microsoft-udviklere opdateringer til anden software, dvs. Office, Teams osv. Inklusive OneDrive.
Det er ikke altid tilfældet, at disse opdateringer er perfekte, og de bidrager til forbedringen af det relative produkt / software. Det er blevet rapporteret, at de seneste opdateringer muligvis forårsager den pågældende fejl. I denne situation hjalp nedgradering til en gammel version af Microsoft OneDrive, dvs. 19.152.0801.0008, der viser sig at være fejlfri foreslået af Microsoft-udviklere, mange brugere online til at løse problemet. Følg nedenstående trin for at sortere dit problem:
- Gentag trin 1-6 fra den første løsning. Det dækker afslutning af Microsoft OneDrives skjulte baggrundsprocesser og afinstallation af upassende installationsfiler.
- Naviger til OneDrive versioner Download webside udviklet af META Online Network Corporation.
- Så snart du åbner ovenstående webside, vil din browser bede dig om at oversætte siden til engelsk (da META Online Network Corporation fungerer i Vietnam). Klik på Oversætte. Dette oversætter hele websiden til engelsk for bedre forståelse.
- Klik på Se mere mulighed tilgængelig under listen for at se de skjulte funktioner på websiden.
- Når hele listen er afsløret, skal du trykke på Ctrl + F tasterne sammen på dit tastatur for at starte søgeværktøjet til din webbrowser. Kopier og indsæt følgende version i søgefeltet, og tryk på Gå ind. Klik nu på Hent mulighed lige ved siden af det fundne resultat, for at begynde at downloade denne specifikke OneDrive Version Setup File. Download kan tage tid, så vent, indtil den er færdig.
19.152.0801.0008
- Prøv at installere Microsoft OneDrive nu. Dette skal endelig løse dit problem.