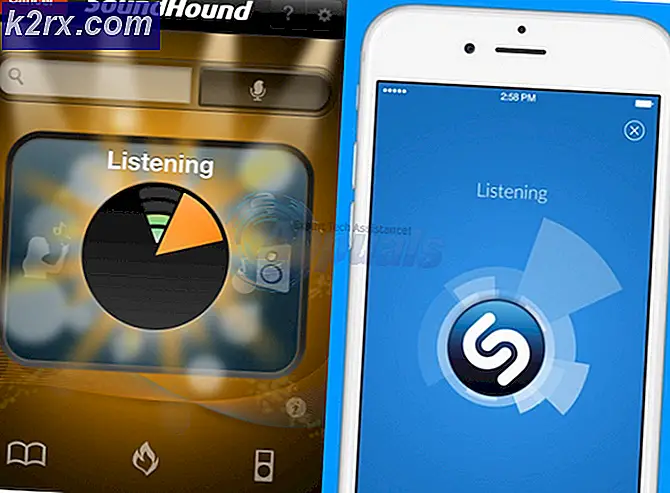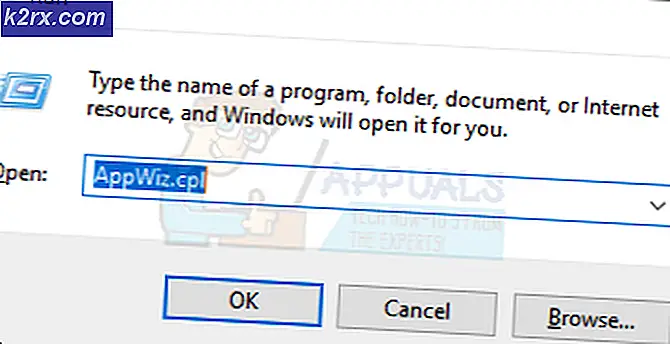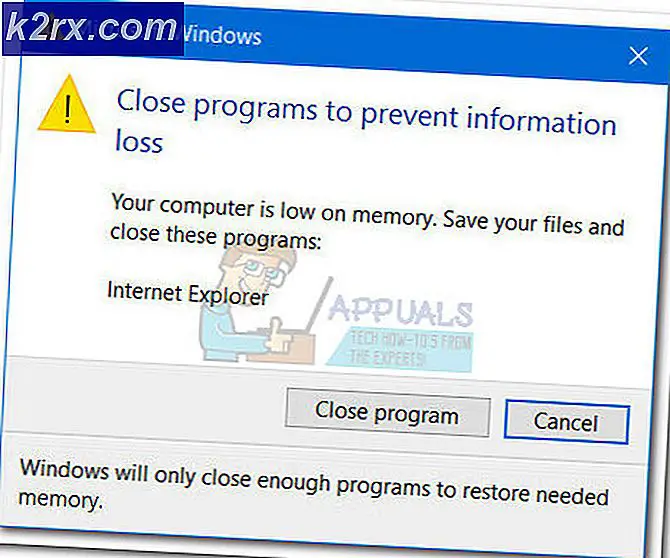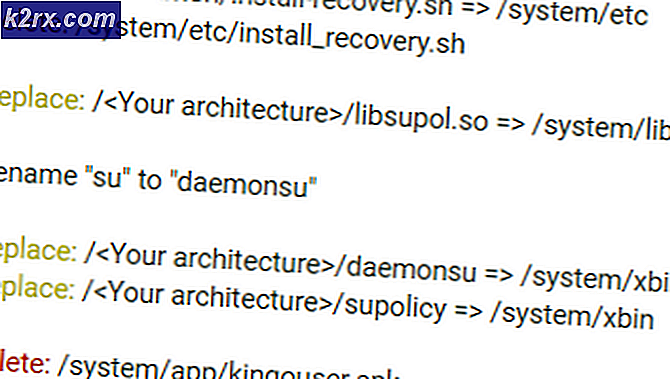Fix: Blue Yeti not Recognized
Hvis du ejer en Blue Yeti-mikrofon, kan du opleve problemet med Blue Yeti-drivere eller ved at arbejde med mikrofonen. Hvis du ser i enhedsadministratoren, vil du bemærke, at mikrofonen ikke er angivet under lyd-, video- og spilkontroller. Det mest almindelige sted, hvor du finder Blue Yeti, er afsnittet Andre enheder i enhedsadministrator. Du kan også se et gul advarselsskilt også. For nogle brugere kan de muligvis få en fejlmeddelelse, der ikke fandt drivere, når de forbinder Blue Yeti med deres systemer, især Windows. Disse problemer vil naturligvis forhindre dig i at bruge mikrofonen. Du kan ikke bruge Blue Yeti mikrofonen til optagelse, og du finder ikke nogen drivere til denne mikrofon.
Årsagen til dette problem er, at Windows vil genkende Blue Yeti-mikrofonen med et andet navn. Så ja, teknisk nok bliver din mikrofon genkendt, men den vises ikke med det nøjagtige navn, dvs. Blue Yeti-mikrofonen. For personer, der oplever problemer med denne mikrofon, er det primært på grund af de indstillingsproblemer, der let kan justeres fra lydoptagelsesindstillinger.
Har du brug for driverne til Blue Yeti?
Hvis du ønsker at downloade Blue Yeti-drivere, bør du stoppe med at kigge. Blue Yeti har ingen drivere, og det virker med de almindelige indbyggede lyddrivere af Windows (eller enhver anden maskine du bruger). Det er stort set en plug and play-enhed. Så det er derfor, du finder ingen chauffører, og du bør ikke spilde din tid på at lede efter chauffører.
Metode 1: Kontroller mikrofonen i enheder og printere
Det første skridt er at kontrollere, om din mikrofon er genkendt eller ej. Hvis du ser mikrofonen i Andre enheder, kan du springe over dette afsnit.
I grund og grund erkender Windows mikrofonen med et bestemt navn, bortset fra Blue Yeti, og du kan tjekke det fra afsnittet Enheder og printere.
- Hold Windows-tasten nede, og tryk på R
- Indtast kontrolpanelet, og tryk på Enter
- Klik på Vis enheder og printere
- Hvis du ser en post, der hedder USB Advanced Audio Device, skal du være god at gå. Det er lidt underligt, men brugerne har bemærket, at Windows genkender mikrofonen med dette navn. Du kan bekræfte, om denne indgang er Blue Yeti-mikrofon eller ikke blot ved at afbryde mikrofonen. Hvis posten forsvinder, bekræftes den.
Så hvis du undrer dig over, hvorfor mikrofonen ikke vises, så er det årsagen. Hvis du vil ændre navnet på enheden, kan du prøve nedenstående trin.
- Højreklik på højttalerikonet fra proceslinjen (nederste højre hjørne)
- Vælg Optagelsesenheder
- Find den mikrofon, der hedder USB Advanced Audio Device
- Højreklik på USB Advanced Audio Device, og vælg Egenskaber
- Du vil se en tekstboks med navnet på enheden. Du kan simpelthen overskrive og navngive denne enhed, uanset hvad du vil.
- Når du er færdig, klik på Anvend, og vælg Ok
Du skal være god at gå, og din enhed skal vises som navnet du indtastede.
Metode 2: Fix Blue Yeti Volume
Denne metode til personer, der oplever problemer med Blue Yeti-optagelsen eller lydniveauet. Hvis du ikke hører noget fra mikrofonen eller lyden er meget lav, skal du følge nedenstående trin for at løse problemet.
- Højreklik på højttalerikonet fra proceslinjen (nederste højre hjørne)
- Vælg Optagelsesenheder
- Find den mikrofon, der hedder USB Advanced Audio Device
- Højreklik på USB Advanced Audio Device (eller navnet du gav til denne mikrofon ved at følge trinene i metode 1) og vælg Indstil standard enhed
- Når du er færdig, klik på Anvend, og vælg Ok
Du skal kunne bruge mikrofonen, når din Blue Yeti er indstillet til standardoptagelsesenheden. Hvis du stadig ikke kan optage noget fra mikrofonen, følg nedenstående trin
- Højreklik på højttalerikonet fra proceslinjen (nederste højre hjørne)
- Vælg Optagelsesenheder
- Find den mikrofon, der hedder USB Advanced Audio Device
- Dobbeltklik USB-avanceret lydenhed (eller navnet du gav til denne mikrofon ved at følge trinene i metode 1)
- Vælg fanen Niveauer
- Sørg for, at mikrofonens lydstyrke er passende, og at mikrofonen ikke er lydløs. Klik på højttalerknappen, hvis du ser et rødt ikon på det. Det betyder, at det er dæmpet. Bemærk: Hvis du oplever meget støj med mikrofonen, skal du simpelthen reducere lydstyrken på mikrofonen. Den blå Yeti er meget følsom, så at holde det til 0 eller omkring disse niveauer bør løse problemet med baggrundsstøj.
Metode 3: Skift USB-port
Hvis du stadig oplever problemet, kan problemet være med den USB-port, du bruger. Den blå Yeti fungerer ikke på USB 3.0-porte. Så forbind Blue Yeti med en USB 2.0 og kontroller, om det virker. Hvis du ikke ved, hvilken USB-port der er 2, 0 eller 3, 0, skal du tjekke din computers manual eller blot prøve hver USB-port for at se, hvilken en fungerer.
Når din mikrofon er tilsluttet en USB 2.0, skal den fungere fint, og Windows vil sandsynligvis genkende mikrofonen.
PRO TIP: Hvis problemet er med din computer eller en bærbar computer / notesbog, skal du prøve at bruge Reimage Plus-softwaren, som kan scanne lagrene og udskifte korrupte og manglende filer. Dette virker i de fleste tilfælde, hvor problemet er opstået på grund af systemkorruption. Du kan downloade Reimage Plus ved at klikke her