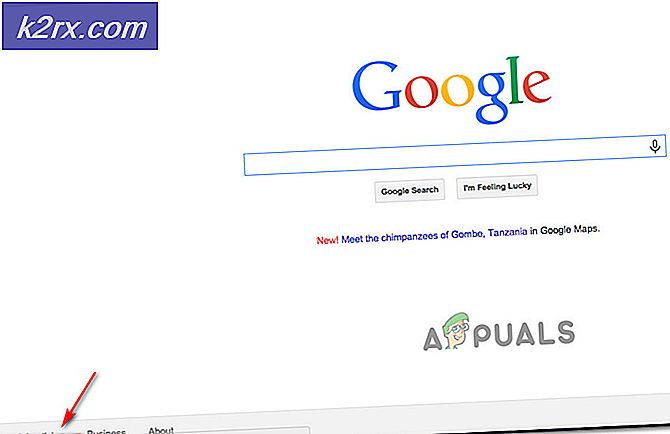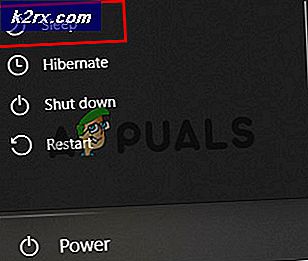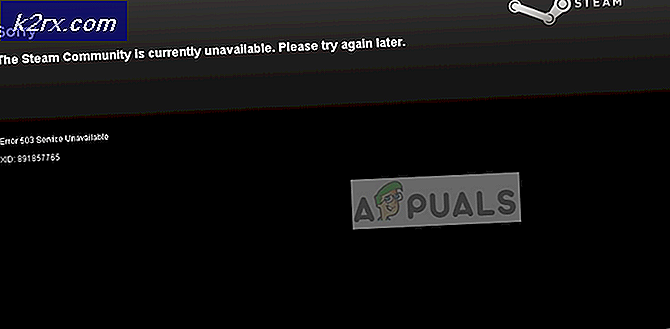Fix: Windows 10 Store Fejl 0x87af000b 'Noget gik galt'
Blandt de mange problemer, der er kendt for at påvirke Windows Store på Windows 10, er et ret ukodificeret og uklart problem, der får brugere, der er ramt af det, til at se en fejlmeddelelse, der indeholder fejlkode 0x87af000b, når de forsøger at installere en app fra Windows Store. Indtil videre er der ikke fundet nogen specifikke årsager til dette problem bortset fra en slags hitch med Windows Store. Enkle foranstaltninger, som f.eks. At sikre dato og klokkeslæt på den berørte computer, er korrekte, og der kører SFC-scanninger eller en DISM-kommandoer har vist sig at være helt ineffektive, hvilket gør dette problem endnu mere vigtigt.
Heldigvis for brugere, der er berørt af dette problem, er dette problem helt reparerbart. Nedenstående er nogle af de mest effektive løsninger, du kan bruge til at forsøge at løse dette problem og genoprette computerens evne til at hente og installere programmer fra Windows Store:
Løsning 1: Nulstil Windows Store-cachen
Mange Windows Store-relaterede problemer, der hæmmer berørte brugere i at downloade og installere apps fra butikken, kan rettes ved at nulstille cache til Windows Store, og det kan bare være tilfældet i dit tilfælde. For at nulstille computerens Windows Store-cache skal du:
- Tryk på Windows Logo- tasten + R for at åbne et Run
- Skriv wsreset. Exe i dialogboksen Kør og tryk på Enter .
- Vent til kommandoen skal udføres, og cache for Windows Store skal nulstilles.
- Genstart din computer, og når den starter op, skal du kontrollere, om problemet er løst eller ej.
Løsning 2: Genregistrer Windows Store
- Åbn startmenuen .
- Søg efter powershell .
- Højreklik på søgeresultatet, der hedder Windows PowerShell, og klik på Kør som administrator .
- Indtast følgende i den forhøjede forekomst af Windows PowerShell, og tryk på Enter :
powershell -ExecutionPolicy Ubegrænset Add-AppxPackage -DisableDevelopmentMode -Register $ Env: SystemRoot \ WinStore \ AppxManifest.XML
PRO TIP: Hvis problemet er med din computer eller en bærbar computer / notesbog, skal du prøve at bruge Reimage Plus-softwaren, som kan scanne lagrene og udskifte korrupte og manglende filer. Dette virker i de fleste tilfælde, hvor problemet er opstået på grund af systemkorruption. Du kan downloade Reimage Plus ved at klikke her- Når kommandoen er udført, skal du lukke Windows PowerShell og genstarte din computer.
Når computeren starter op, skal du starte Windows Store og prøve at installere et program for at se, om problemet fortsætter eller ej.
Løsning 3: Skift til en ny brugerkonto
En ting vi ved med sikkerhed om dette problem er, at når det påvirker en bruger, forbliver den begrænset til deres brugerkonto og ikke kan følge dem til en ny brugerkonto. Da det er tilfældet, kan du slippe af med dette problem ved at overføre til en ny brugerkonto på din computer. Først og fremmest skal du oprette en ny brugerkonto:
- Klik på Start Menu > Indstillinger .
- Klik på Konti .
- Klik på Din konto .
- Klik på Familie og andre brugere i venstre rude.
- Under Andre brugere i den højre rude skal du klikke på Tilføj nogen andre til denne pc .
- Klik på Log ind uden en Microsoft-konto, og vælg Lokal konto på næste side.
- Angiv det nye brugernavn og adgangskode, og sørg for, at den nye konto har administrative rettigheder og er administrator. Når du er færdig, klik på Næste, og klik derefter på Afslut .
- Log ud, log ind på din nye konto, start Windows Store og prøv at installere en app for at sikre, at Windows Store fungerer på din nye brugerkonto.
Når du har sørget for, at dette problem ikke findes på din nye konto, og Windows Store fungerer som det skal, skal du flytte alle dine data og filer fra din gamle brugerkonto til din nye, og derefter slette den gamle brugerkonto.
Løsning 4: Nulstil din computer
Hvis ingen af de ovenfor beskrevne løsninger har fungeret for dig, skal du ikke frygte, da du stadig har en sidste udvej - helt nulstiller din computer til fabriksindstillingerne. Windows 10 leveres med en funktion, der gør det muligt for brugerne at helt nulstille sin software og operativsystem til den måde, de var, da computeren blev startet op for første gang. For at nulstille en Windows 10-computer skal du blot følge denne vejledning . Det skal bemærkes, at nulstilling af en Windows 10-computer afinstallerer alle programmer og programmer, der ikke er forhåndsinstalleret på computeren, nulstiller alle indstillinger og præferencer til deres standardværdier, og hvis brugeren vælger det, sletter alle brugerdata og filer gemt på computeren.
PRO TIP: Hvis problemet er med din computer eller en bærbar computer / notesbog, skal du prøve at bruge Reimage Plus-softwaren, som kan scanne lagrene og udskifte korrupte og manglende filer. Dette virker i de fleste tilfælde, hvor problemet er opstået på grund af systemkorruption. Du kan downloade Reimage Plus ved at klikke her