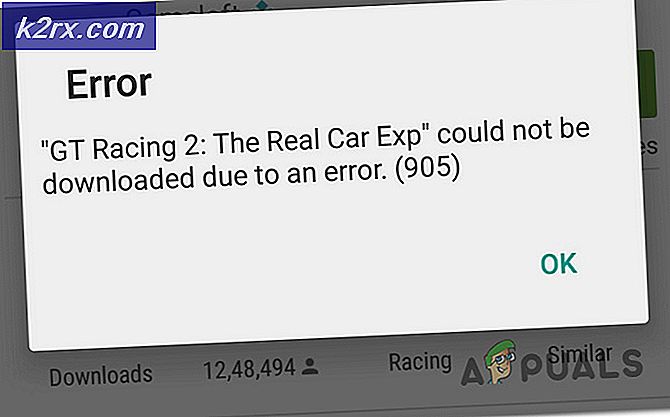Fix: Google Chrome 'Venter på cache'
Nogle brugere rapporterer, at deres Chrome-browser tilfældigt stopper / fryser. Selvom der ikke er nogen tilsyneladende fejlmeddelelse, sidder statuslinjen nederst på 'Venter på cache '. Problemet rapporteres for det meste at forekomme på Windows 10 i tilfælde, hvor Chrome-browseren er installeret på et SSD-drev. De fleste berørte brugere rapporterer, at frysningen / stalden varer i cirka 20-30, hvorefter browseren vender tilbage til sin normale opførsel.
Hvad forårsager problemet "Venter på cache" i Chrome?
Vi undersøgte dette særlige problem ved at se på forskellige brugerrapporter og de reparationsstrategier, som andre berørte brugere har brugt for at få problemet løst. Fra det, vi samlede, er der flere almindelige scenarier, der ender med at udløse denne særlige fejlmeddelelse:
Hvis du leder efter måder at løse denne irriterende Google Chrome-opførsel på, vil denne artikel give dig flere fejlfindingstrin. Nedenunder finder du en samling af metoder, som andre brugere, der kæmper for at løse det samme problem, har brugt.
Siden den 'Venter på cache'problemet har flere mulige synder, der kan udløse denne adfærd, anbefaler vi dig at følge nedenstående metoder i den rækkefølge, de præsenteres. Vi bestilte dem efter effektivitet og sværhedsgrad, så en af dem er nødt til at løse problemet for dit særlige scenario.
Metode 1: Deaktivering af skrivecache på SSD-drevet
Nogle brugere, der støder på dette særlige problem, har rapporteret, at problemet ikke længere opstod, efter at de deaktiverede skrivecachen på deres SSD (Solid State Drive).
Mens deaktivering af skrivecachen på din SSD måske virker som en hurtig løsning, skal du huske på, at det kan ende med at bremse dit drevs skrivning, hvis du gør det. Denne funktion tillader, at data oprindeligt lagres i DRAM eller SLC NAND og derefter skrives på drevet NAND, hvilket ender med at fremskynde skrivningen betydeligt.
Hvis du er villig til at leve med disse konsekvenser for at løse 'Venter på cache‘Fejl, følg nedenstående trin for at deaktivere skrivecache på dit SSD-drev:
- Trykke Windows-tast + R for at åbne en dialogboks Kør. Skriv derefter “devmgmt.msc”Og tryk på Gå ind at åbne op Enhed Manager.
- Inde Enhedshåndtering, udvide Diskdrev Drop down menu.
- Højreklik på dit SSD-drev, og klik på Ejendomme. Hvis du har flere SSD-drev, skal du højreklikke på den, du installerede Google Chrome på.
- Inde i Ejendomme menu på dit SSD-drev, gå til Politikker fanen og deaktiver afkrydsningsfeltet, der er knyttet til Aktivér skrivecaching på enheden.
Hvis du stadig støder på problemet efter at have fulgt trinene ovenfor, eller hvis du leder efter en anden metode, der ikke involverer deaktivering af skrivecaching, skal du gå ned til den næste nedenfor.
Bemærk: Hvis denne metode ikke er effektiv, skal du huske at reverse engineering ovenstående trin for at genaktivere skrivecachen, inden du starter med de næste metoder nedenfor.
Metode 2: Oprettelse af en ny brugerbrowserprofil
En anden løsning, der undertiden er effektiv til at løse “Venter på cache”Problem på Google Chrome er at oprette en ny brugerbrowserprofil på Chrome. Dette får dig til at miste dine brugerindstillinger og bogmærker, men du kan nemt importere dem til din nye profil, hvis denne metode ender med at løse problemet for dig.
Her er hvad du skal gøre for at oprette en ny brugerbrowserprofil i Google Chrome:
- Klik på dit aktuelle profilikon (øverste højre hjørne). Klik derefter på Administrer mennesker fra den nyligt viste menu.
- Klik derefter på fra den næste menu Tilføj person.
- Tilføj et navn og et ikon til den nye profil, og klik derefter på Tilføje for at oprette en ny browserprofil til Chrome.
- Chrome genstarter derefter logget ind på den nyoprettede profil. Test om problemet er løst ved at replikere den samme adfærd, som tidligere udløste 'Venter på cache‘Fejl.
Bemærk: Hvis du finder ud af, at problemet ikke længere opstår, kan du nemt logge ind med din Google-konto for at hente dine gamle bogmærker og andre brugerindstillinger.
Hvis denne metode ikke tillod dig at løse fejlen "Venter på cache", skal du gå ned til den næste metode nedenfor.
Metode 3: Nulstil Chrome's browserindstillinger til standardindstillinger
Flere brugere har rapporteret, at problemet ikke længere opstod, efter at de nulstillede deres Chrome-browserindstillinger. Som du kan forestille dig, nulstiller dette irreversibelt alle brugerindstillinger, startelementer og udvidelser, så gør det kun, hvis du forstår konsekvenserne.
Sådan restiller du Chrome-browserindstillingerne til standardindstillingen:
- Øverst til højre på skærmen skal du klikke på ikonet mere (tre prikker) og derefter vælge Indstillinger.
- Inde i Indstillinger menu, rul ned til bunden af skærmen og klik på Fremskreden for at låse de skjulte indstillinger op.
- Under Nulstil og oprydning, Klik på Gendan indstillingerne til deres oprindelige standardindstillinger.
- Klik på Nulstil indstillingerne for at bekræfte, at du vil have dine Chrome-indstillinger nulstillet til standardindstillingerne.
- Når din browser er nulstillet, skal du genstarte applikationen og se, om problemet "Venter på cache" stadig forekommer.
Hvis du stadig støder på det samme 'Venter på cache' udgave, gå ned til næste metode nedenfor.
Metode 4: Brug af en 'cache killer' udvidelse
Hvis ingen af metoderne ovenfor har formået at få løst problemet, vil du sandsynligvis kunne gøre det via en udvidelse. Klassisk cache-dræber er en Chrome-udvidelse, der automatisk rydder din browsercache, inden en side indlæses. Dette ender med at løse problemet, hvis problemet skyldes beskadigede cachedata.
Her er hvad du skal gøre for at installere Classic Cache Killer:
- Besøg dette link (her) og klik på Føj til Chrome for at installere Klassisk cache-dræber udvidelse på din computer.
- Klik på Tilføj udvidelse for at bekræfte installationen.
- Når Classic Cache Killer-udvidelsen er installeret, skal du klikke på dens ikon (øverste højre hjørne) for at aktivere det.
- Når udvidelsen er aktiveret, rydder den automatisk din browsers cache, inden en side indlæses. Du kan slå den lige så let fra ved at klikke på det samme udvidelsesikon.