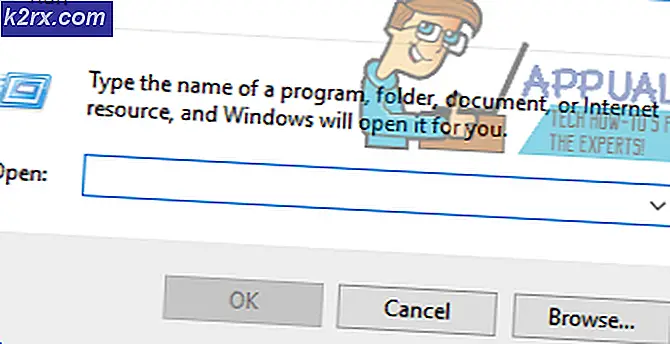Fix: Fejlkode 0x80040304 på Windows 10
Fejlkoder er bestemt en forvirrende måde at informere brugerne om et bestemt problem vedrørende deres computer, især når man overvejer det faktum, at den største klump af Windows-brugere fanbase tilhører tilfældige brugere, der simpelthen vil udføre en simpel opgave uden at modtage nogen forvirrende fejl Beskeder.
Det sværeste angående disse problemer er, at du ikke har nogen idé om, hvordan du endda begynder at løse problemet, fordi fejlmeddelelsen ikke angiver, hvad der kan være forkert eller hvordan man løser det, men det viser normalt forskellige fejlkoder, der svarer til den pågældende fejl. Lad os finde ud af, hvad du skal gøre, når du støder på denne fejl i særdeleshed.
Fejlkode 0x80040304 i forskellige situationer
Denne artikel introducerer netop, hvorfor fejlkoden sker og forklarer, hvordan man retter det trin for trin i forskellige scenarier. Fejlkode 0x80040304 kan ske med tusindvis af brugere hver dag, men ikke alle er i stand til at løse dette problem. Hvis du er bekymret for dette problem nu, skal du fortsætte med at læse, og du kan finde en effektiv løsning i denne artikel og frigive din computer fra fejlkoden.
Bemærk, at denne fejlkode kan forekomme i forskellige forskellige scenarier, men sørg for at du gennemgår alle ovenstående løsninger, da nogle af dem er i stand til at rette forskellige forekomster af denne fejlmeddelelse.
Løsning 1: Hvad skal du gøre, hvis denne fejl opstår under sletning af filer
At kunne slette de filer, du ikke længere har brug for, burde ikke være nogen luksus, og det er bestemt ikke meget at spørge, men brugere har ikke været i stand til at slette deres filer på grund af det faktum, at deres computere viste denne fejlkode hver gang de ønskede at slette en fil . Unødvendige filer kan helt sikkert bunke op, så dette problem skal behandles hurtigst muligt.
Den første ting du kan gøre er at køre System File Checker (SFC). Dette er et ganske nyttigt værktøj forudinstalleret til hver Windows-computer, som vil scanne din opbevaring for manglende eller beskadigede systemfiler. Værktøjet erstatter eller retter også systemfilerne automatisk, hvilket kan vise sig at være nyttigt i en række forskellige tilfælde.
- Det anbefales at køre DISM (Deployment Imaging and Servicing Management) værktøjet, før du kører SFC. Dette værktøj scanner dit Windows-billede for fejl, og det vil rette dem automatisk. Se vores guide til hvordan du bruger dette værktøj effektivt her.
- For at få adgang til en detaljeret vejledning om, hvordan du bruger System File Checker-værktøjet på en sikker og effektiv måde, henvises til vores praktiske vejledning ved at klikke her.
- Genstart din computer og kontroller for at se, om dit problem er blevet løst.
Løsning 2: Udfør en ren boot for at se, hvad der forårsager fejlen
En ren opstart udføres for at starte Windows ved at bruge et minimalt sæt af drivere og opstartsprogrammer. Dette hjælper med at fjerne softwarekonflikter, der opstår, når du installerer et program eller en opdatering, eller når du kører et program i Windows 10, Windows 8.1, Windows 8, Windows 7 eller Windows Vista. Du kan også fejlfinding eller bestemme, hvilken konflikt der forårsager problemet ved at udføre en ren opstart.
Hvis din computer stopper med at vise denne fejlmeddelelse, hver gang du forsøger at slette filen, når du udfører en ren opstart, kan problemet være relateret til nogle af dine drivere eller de programmer, du installerede for nylig.
- Sørg for, at du er logget ind på din computer med en administratorkonto, da du ikke vil kunne udføre nogle af de handlinger, der beskrives i disse trin.
- Ved at din computer muligvis ikke kan udføre nogle af de handlinger, du var vant til, fordi vi kommer til at slippe af med alt undtagen de grundlæggende drivere og programmer under opstart.
- Åbn dit søgefelt fra menuen Start og søg efter msconfig. Det første resultat skal kaldes System Configuration, så sørg for at åbne den.
- Naviger til fanen Tjenester, når Systemkonfiguration åbnes, og markér feltet ud for Skjul alle Microsoft-tjenester.
- Når du har skjult Microsoft-tjenester, skal du klikke på knappen Deaktiver alle i nederste højre del af vinduet.
Dette forhindrer, at nogen af de programmer og programmer, du installerede, kører under opstart, og du vil ikke kunne åbne den senere, fordi vi har deaktiveret deres tjenester fra overhovedet. Dette vender tilbage senere.
- Åbn Startup enten ved at navigere til fanen Start i Systemkonfiguration og klikke på Open Job Manager-indstillingen eller ved blot at åbne Task Manager ved hjælp af kombinationen Ctrl + Shift + Esc.
- Sørg for at navigere til Opstart fanen i Opgavestyring på en eller anden måde.
- Uanset hvilke varer du har i din startliste, skal du klikke på hver enkelt af dem og klikke på Deaktiver-knappen i nederste højre hjørne. Dobbeltklik for at se om du har slukket alt.
- Anvend disse ændringer, og genstart computeren.
- Hvis fejlmeddelelserne ikke længere vises, efter at du har genstartet computeren, var det enten en af tjenesterne eller en af de opstartsposter, der forårsagede problemet. Dobbeltkig dine tjenester og installerede programmer og hjælpeprogrammer for at se, hvilken der ser mistanke ud og slippe af med det.
Når du er færdig med at arbejde i dit rene opstartsmiljø, og efter at du har forstået alt, hvad du ønskede at vide om din fejlmeddelelse, er det tid, du afslutter ren boot og starter Windows i dit gamle miljø, mulig uden problematisk service eller startup.
- Igen skal du søge efter msconfig og åbne systemkonfigurationen det samme som det var beskrevet ovenfor.
- Naviger fanen Generelt og vælg Normal opstart.
- Naviger til fanen Tjenester og markér feltet ved siden af funktionen Skjul alle Microsoft-tjenester.
- Find knappen Aktiver alle i nederste højre del af vinduet og klik på den.
- Naviger til startup-indstillingen ved at bruge en af de to metoder, der er beskrevet i det foregående trin.
- Vælg hver af dine startelementer i Opgavestyringens Opstart faneblad og klik på Aktiver for dem alle.
- Start computeren igen for at starte Windows normalt.
Bemærk: Hvis du allerede kunne finde ud af, hvilke af dine tjenester eller opstartsposter der forårsager disse problemer, bør du ikke aktivere det i System Configuration eller Startup.
Løsning 3: Fejlmeddelelsen vises ved brug af sikkerhedskopieringsfunktionen
Sikkerhedskopiering af filer på din computer er afgørende, fordi det er en af de værste ting, der kan ske for dig at miste en af dine vigtige filer på grund af en ondsindet applikation, hackerangreb eller endda en simpel strømbrud. Det er nemt at gemme dine filer, så længe du ikke modtager denne bestemte fejlkode. Lad os finde ud af, hvordan vi skal håndtere det.
- Åbn din indstillinger-app ved at klikke på tandhjulsikonet over strømknappen, når du klikker på startmenuen.
- Naviger til Opdaterings- og sikkerhedsafsnittet, og åbn undermenuen Sikkerhedskopiering.
- Klik på Flere valgmuligheder og find Stop-drev-funktionen.
- Så mærkeligt som dette kan lyde, efter at du har stoppet brugen af dit nuværende backupdrev, blev fejlmeddelelserne beslaglagt for at blive vist, og brugerne kunne åbne og køre det igen.
- Dette sker, fordi indstillingen Filhistorik blev korrumperet, og det forårsagede problemer. Men efter at du har fjernet drevet, slog det sig automatisk af, og derfor kunne du få adgang til backup efterfølgende.
Hvis denne løsning ikke virker, skal du prøve at køre backupen fra en anden placering. Nogle brugere har rapporteret, at initiering af backup fra Kontrolpanel fungerede og kører det fra indstillinger ikke.
- Åbn Kontrolpanel ved at søge efter det i søgefeltet.
- Skift visning ved valg til små ikoner.
- Find backup og gendannelse og klik på den.
- Hvis du ikke har brugt backup før, skal du klikke på opsæt opsætningskopiering og følge instruktionerne på skærmen.
- Hvis du har brugt det før, skal du prøve at åbne det og kontrollere, om fejlmeddelelsen vises.
Løsning 4: Opdater Windows regelmæssigt
Hvis dette problem skyldes en af Microsofts mange opdateringer, skal du få et hotfix i den næste opdatering. At holde din pc opdateret er helt vigtig, så vær sikker på at du altid kører den nyeste version af Windows OS.
Windows 10 opdateringsprocessen er automatisk, og opdateringer installeres som standard som standard uden at underrette brugerne som standard. Hvis du mener, at din Windows-pc ikke modtager disse opdateringer regelmæssigt eller overhovedet, kan du hente dem manuelt fra Microsoft Update Catalog.
- Besøg dette websted for at finde ud af, hvad den seneste opdatering er. Den skal placeres øverst på listen i venstre side af webstedet med den nuværende Windows 10-version øverst.
- Kopier KB (Knowledge Base) -nummeret sammen med KB-bogstaver også (f.eks. KB4040724).
- Åbn Microsoft Update Catalog og søg efter det nummer, du lige har kopieret.
- Klik på Download-knappen til venstre, vælg versionen af dit operativsystem (32bit eller 64bit) og download filen.
- Kør filen, du lige har downloadet, og følg vejledningen på skærmen for at fuldføre opdateringsprocessen.
- Når opdateringen er færdig skal du genstarte din computer og kontrollere, om fejlkode 0x80040304 er ophørt med at blive vist.
PRO TIP: Hvis problemet er med din computer eller en bærbar computer / notesbog, skal du prøve at bruge Reimage Plus-softwaren, som kan scanne lagrene og udskifte korrupte og manglende filer. Dette virker i de fleste tilfælde, hvor problemet er opstået på grund af systemkorruption. Du kan downloade Reimage Plus ved at klikke her