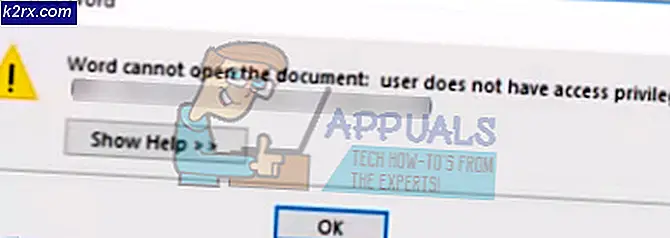Sådan rettes Hulu fejlkode 'RUNUNK13'
Nogle Hulu-brugere støder på 'KØR 13‘Fejlmeddelelse, når de forsøger at streame indhold fra Hulu. Dette problem er bekræftet, at det forekommer på en række enheder fra Windows og macOS til Android TV og iOS.
Efter at have undersøgt dette særlige problem viser det sig, at der er flere forskellige årsager, der kan ende med at producere netop denne fejlkode. Her er en kortliste over potentielle synder, der bekræftes at producere denne fejlkode:
Metode 1: Kontrol af serverproblemer
Da problemer af denne art tidligere har været dokumenteret for at være relateret til serverproblemer, skal du starte denne undersøgelse ved at kontrollere, om der i øjeblikket er et serverproblem, der påvirker indholdsstreaming fra Hulu.
Hvis du tror, at KØR 13fejl kan være forårsaget af et serverproblem, skal du starte med at tjekke tjenester som DownDetector og Afbrydelse. Rapporter se om andre brugere i dit område støder på den samme fejlkode.
Hvis det lykkedes dig at finde andre brugere, der rapporterer det samme problem, skal du også tjek den officielle Twitter-konto for Hulu og se om der er officielle meddelelser relateret til dette problem.
Hvis du lige har bekræftet, at du har at gøre med et serverproblem, er problemet desværre helt uden for din kontrol. Alt du kan gøre lige nu er at vente på, at Hulu løser deres serverproblemer. Dette er meget mere sandsynligt, hvis du støder på problemet på hver enhed, som du prøver at bruge Hulu fra.
På den anden side, hvis denne undersøgelse ikke tillod dig at opdage nogen serverproblemer, skal du gå ned til den første rettelse nedenfor, der viser dig, hvordan du løser KØR 13fejlen stammer fra et lokalt problem.
Metode 2: Opdatering af dit netværk
Hvis du for nylig har sørget for, at problemet ikke skyldes serverrelateret, er den første ting, du skal foretage fejlfinding mod, en netværksrelateret inkonsekvens forårsaget af din router eller modem. Som nogle berørte brugere har bekræftet, er dette KØR 13 problemet kan også være forårsaget af en TCP eller IP inkonsekvens.
I dette tilfælde har du to måder at løse problemet på:
- Genstart din netværksenhed - Denne handling opdaterer kun dine aktuelle IP- og TCP-data, som din router eller modem opretholder uden at foretage underliggende ændringer, der påvirker andre komponenter i dit netværk. Denne handling løser imidlertid kun problemer forårsaget af TCP- og IP-cachelagrede data - Hvis problemet skyldes en 'set-in -one' -indstilling, vil denne metode være ineffektiv.
- Nulstilling af din netværksenhed - Dette er meget mere effektivt end blot en simpel genstart, da det også rydder eventuelle brugerdefinerede indstillinger ud over at rydde dine cachelagrede data. Den største ulempe ved at bruge denne metode er dog, at du mister eventuelle porte på hvidliste, blokerede enheder og gemte PPPoE-legitimationsoplysninger - din router vender tilbage til fabriksstatus.
A. Genstart af din netværksenhed
Hvis du vil starte simpelt uden at risikere at tilbageføre nogle brugerdefinerede indstillinger, som du måske er afhængig af, er en simpel genstart af routeren ideel, da den kun rydder de cachelagrede data relateret til Protokol til transmissionskontrol og Internetprotokol.
For at udføre en nulstilling på din netværksenhed skal du se på bagsiden af din router eller modem og finde den TÆND SLUK knap. Når du finder den, skal du trykke på den en gang for at slukke for din router og derefter frakoble strømkablet til din router / modem for at give strømkondensatorerne nok tid til at aflade.
Bemærk: Når du har frakoblet strømkablet, skal du vente et helt minut, før du sætter det i igen og starter det igen.
Når internetadgangen er gendannet, skal du starte et andet streamingjob inde i Hulu og se, om problemet nu er løst.
B. Nulstilling af din netværksenhed
Hvis en simpel nulstilling ikke løste problemet for dig, eller hvis du leder efter noget, der vil gendanne dine routerindstillinger, skal du gå til nulstillingsproceduren.
Det er dog vigtigt at forstå, at denne handling i det væsentlige vil gendanne alle brugerdefinerede indstillinger, der er gemt af din router eller modem, tilbage til deres fabriksindstillinger. Dette er ikke et stort problem, medmindre du tidligere har håndhævet hvidlistede porte, blokerede enheder eller foretaget manuel videresendelse fra dine routerindstillinger.
Bemærk: Hvis din internetudbyder bruger PPPoE, vil nulstilling af din router betyde, at din netværksenhed gør det 'glemme' loginoplysningerne.
For at starte en nulstilling af routeren skal du kigge bagud på din router efter nulstillingsknappen - Den er typisk indbygget i enheden, du skal bruge en skarp genstand for at nå den.
Når det er lykkedes dig at finde nulstillingsknappen, skal du trykke på den og holde den nede i ca. 10 sekunder, eller indtil du ser de forreste lysdioder blinke på samme tid. Når du har bemærket denne adfærd, skal du slippe nulstillingsknappen og genoprette internetadgang ved at genindsætte dine PPPoE-legitimationsoplysninger (hvis nødvendigt), inden du starter et andet streamingjob i Hulu.
Hvis dette problem stadig ikke er løst, skal du gå ned til den næste potentielle løsning nedenfor.
Metode 3: Rydning af din browser-cache
Hvis nulstilling af din netværksenhed ikke løste problemet i dit tilfælde, og du støder på dette problem på en pc, er chancerne for, at du har at gøre med en slags problem, der er relateret til din browsercache eller cookies.
Flere brugere, der befandt sig i et lignende scenarie, har formået at løse problemet ved at få adgang til deres indstillingsmenu og rydde cachen og cookies relateret til Hulu.
Husk dog, at de nøjagtige instruktioner til at gøre dette vil være forskellige afhængigt af den browser, du bruger. For at gøre tingene lettere for dig har vi sammensat en guide, der viser dig, hvordan du gør det ryd cachen og cookies på de mest populære browsere.
Når du har fulgt instruktionerne dedikeret til din browser, skal du genstarte din computer og se om du er i stand til at streame Hulu-indhold uden at støde på den samme fejlmeddelelse.