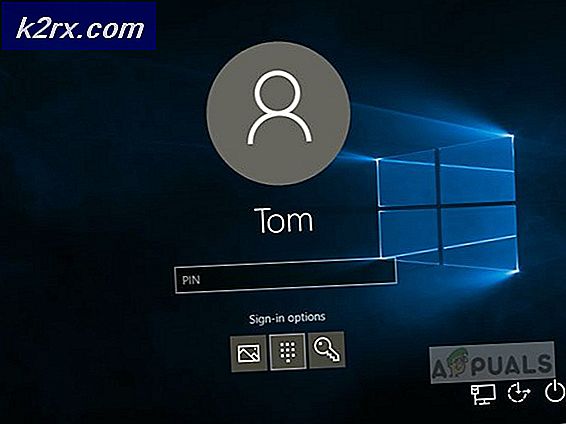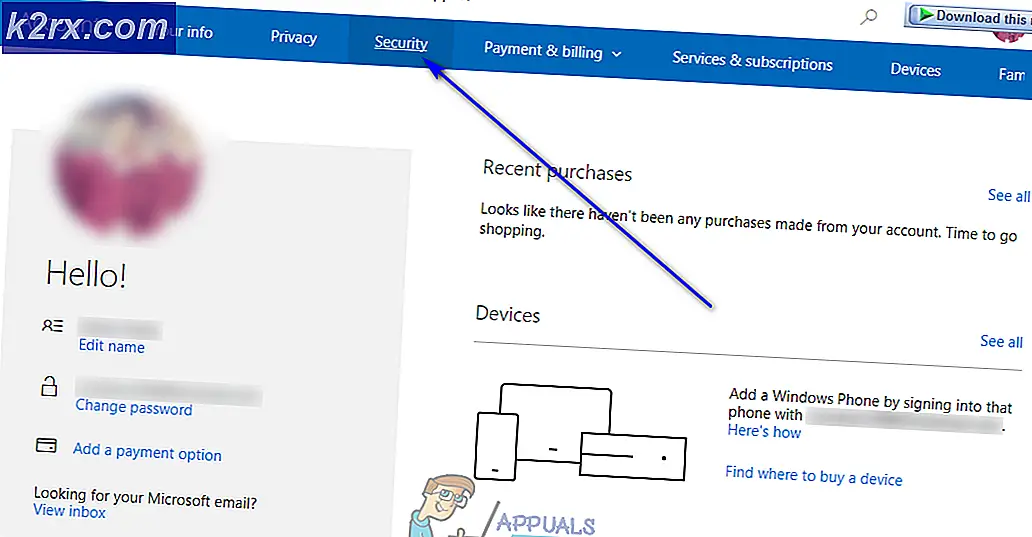Fix: Word kan ikke åbne dokumentet: Bruger har ikke adgangsrettigheder
Microsoft Word er en tekstbehandler, der er udviklet af Microsoft, som oprindeligt blev udgivet i 1983. Det er en af de mest anvendte tekstbehandlere i verden, hvor brugerne løbende vokser hver dag. Microsoft opdaterer løbende Word hver gang imellem med større forbedringer og forbedret tilgængelighed.
Mange brugere står over for et problem, hvor de ikke kan få adgang til en ordfil. Fejlen siger, at de ikke har tilstrækkelige rettigheder til at se indholdet. Denne fejl kan dukke op ved en række lejligheder; når du overfører filer fra en anden computer, når du opdaterer din Word-klient, eller når du krypterer filer.
Løsning 1: Ændring af filtilladelser
I de fleste tilfælde har filen ikke ejerskab til din konto for at se eller læse den. Vi kan prøve at tilføje ejeren til din konto ved at få adgang til filsikkerhedsindstillingerne og ændre tilladelserne.
- Højreklik på ordet dokument og vælg Egenskaber .
- Når du er i vinduet Egenskaber, skal du navigere til fanen Sikkerhed . Hvis du ser en linje med angivelse Du skal have Læs tilladelser for at se egenskaberne for dette objekt, det betyder, at din konto ikke har tilstrækkelig tilladelse til at se denne fil. Klik på Avanceret nuværende nederst på skærmen.
- Hvis du har et andet vindue med knappen Fortsæt med et administratorlogo lige ved siden af det, skal du klikke på det, så du kan få adgang til det nye vindue. På fanen Tilladelser skal du klikke på Tilføj .
- Når du er i vinduet Tilladelsesindtastning, skal du klikke på vælg en hovedpræsentant øverst i vinduet.
- Du kan muligvis ikke kende det eksakte navn på den bruger, du forsøger at tilføje, så klik på Avanceret nederst til venstre på skærmen, så vi kan tilføje brugeren fra listen.
- Nu kan vi begynde at søge efter vores bruger / gruppe og vælge det for at give tilladelsen i overensstemmelse hermed. Klik på Find ny, og listen over alle brugere vil fylde i rummet (nederst).
- Søg i listen for godkendte brugere, og tryk på OK, når du har valgt det.
- Nu vil brugeren / gruppen blive befolket automatisk i objektnavnet. Tryk på Ok for at fortsætte.
- Sørg for at alle afkrydsningsfelterne er markeret (alle tilladelser er tildelt [Fuld kontrol, ændre, læse og udføre, læse og skrive osv.)
- Tryk på Ok og Anvend i tilladelsesvinduerne for at anvende ændringerne og afslutte. Prøv nu at åbne filen ved at dobbeltklikke på den. Forhåbentlig åbnes det uden problemer.
Løsning 2: Ændring af nægtelse af tilladelser
Det er også muligt, at filen, du forsøger at få adgang til, har afvist sin kontrol over for alle brugere i sine sikkerhedsegenskaber. Dette sker normalt, når du overfører filer i bulk fra en computer til en anden.
PRO TIP: Hvis problemet er med din computer eller en bærbar computer / notesbog, skal du prøve at bruge Reimage Plus-softwaren, som kan scanne lagrene og udskifte korrupte og manglende filer. Dette virker i de fleste tilfælde, hvor problemet er opstået på grund af systemkorruption. Du kan downloade Reimage Plus ved at klikke her- Højreklik på ordet dokument og vælg Egenskaber .
- Når du er i vinduet Egenskaber, skal du navigere til fanen Sikkerhed .
- Hvis du har en kryds til stede foran hver bruger, betyder det, at adgang ikke gives til alle grupperne.
- Klik på knappen Rediger for at ændre tilladelserne.
- Når du er på fanen Tilladelser, skal du klikke på Tillad- knappen, der findes på Full Control. Nu bliver alle de fornægtede automatisk fjernet. Tryk på Anvend for at gemme ændringer og afslutte.
- Prøv at køre orddokumentet igen. Det er muligt, at du har brug for en genstart.
Løsning 3: Fjernelse af egenskaber og personlige oplysninger
Word har tendens til automatisk at gemme personlige oplysninger i filinformation sektionen som forfatterens navn, dato ændret osv. Der var mange tilfælde, hvor brugerne rapporterede, at fjernelse af denne information løste problemet for dem, og de kunne succesfuldt åbne filen.
- Højreklik på ordet dokument og vælg Egenskaber .
- Naviger til fanen Detaljer og klik på den indstilling, der angiver Fjern egenskaber og Personlige oplysninger .
- Kontroller indstillingen, som siger Opret en kopi med alle mulige egenskaber fjernet, og tryk på Ok.
Dette skaber automatisk en kopi i computerens aktuelle mappe med alle de attributter, der fjernes. Du kan også vælge alle filerne på én gang og udføre denne funktion ved at åbne egenskaber og vælge fanebladet Detaljer.
Løsning 4: Kontrol af antivirus-undtagelser
Mange Anti-Virus har en funktion, hvor de automatisk beskytter mapper (f.eks. Mine dokumenter) og forårsager adgangsproblemer som den, vi står overfor. Du skal gå over til dine antivirus-indstillinger og kontrollere den beskyttede liste, hvis filen du får adgang til, er i en beskyttet mappe.
Alle anti-virus er forskellige, så vi kan ikke liste alle metoder her. For eksempel har Panda Cloud Antivirus en databeskyttelse, hvor mapper ofte er tilføjet til den beskyttede liste automatisk. Sørg for, at mappen ikke er beskyttet, genstart din computer og prøv at få adgang til dokumentet igen.
Løsning 5: Kopiering af alle dokumenter til et andet drev
Du kan også prøve at kopiere alle eksisterende dokumenter til en anden harddisk helt og helt og tjek, om problemet stadig vedvarer. I mange tilfælde kunne dokumentet ikke åbnes, når det var på en harddisk / SSD, men det åbnede perfekt, da det blev kopieret til et andet drev eller computeren.
Åbn den eksterne / harddisk og vælg manuelt alle de filer, der skal kopieres til et andet sted. Højreklik og vælg Kopier. Naviger nu til din computer og på et tilgængeligt sted, opret en ny mappe og indsæt hele indholdet.
Løsning 6: Ændring af arve fra overordnede poster
Erverv fra overordnede poster er en mulighed tilgængelig på Microsoft, som er klar aktiveret fra starten. Det hjælper med let adgang og gør en masse ting enklere, hvis du arbejder regelmæssigt med Word. Dette kan dog vise sig at være et problem som forårsager det problem, vi stod overfor. Vi kan prøve at deaktivere det og kontrollere, om det medfører ændringer.
- Højreklik på ordet dokument og vælg Egenskaber .
- Vælg fanen Sikkerhed og klik på Avanceret nuværende i den nederste bund af skærmen.
- I den nederste bund af skærmen, som hedder Deaktiver arv . Klik på det.
- Tryk på Anvend for at gemme ændringer og afslutte. Prøv nu at få adgang til filen igen.
PRO TIP: Hvis problemet er med din computer eller en bærbar computer / notesbog, skal du prøve at bruge Reimage Plus-softwaren, som kan scanne lagrene og udskifte korrupte og manglende filer. Dette virker i de fleste tilfælde, hvor problemet er opstået på grund af systemkorruption. Du kan downloade Reimage Plus ved at klikke her