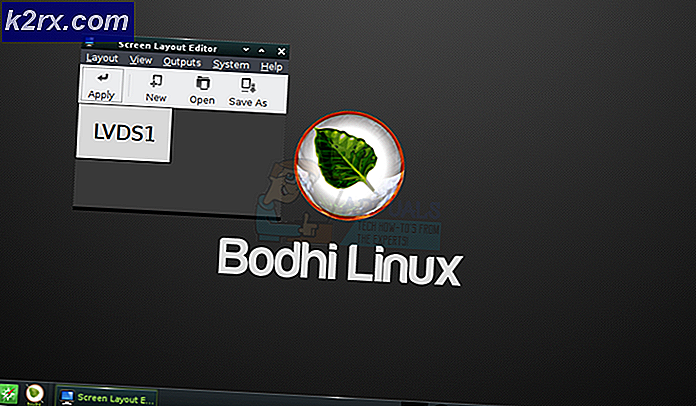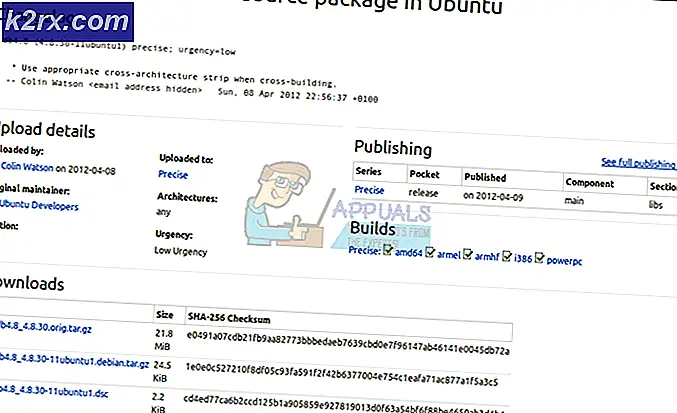Fix: WSLRegisterDistribution mislykkedes med fejl: 0x8007019e
Du kan støde på WSLRegisterDistribution Fejl mislykkedes på grund af det deaktiverede delsystem til Linux. Desuden kan en korrupt installation af Linux distro-applikationen også forårsage fejlen.
Den berørte bruger får fejlen, når han forsøger at starte Linux-terminalen med følgende meddelelse:
Inden du fortsætter med fejlfindingsprocessen, skal du prøve at starte Linux-konsollen ved hjælp af Windows-søgelinjen (placeret på proceslinjen på dit system), ikke ved bash.
Løsning 1: Aktivér / deaktiver undersystem til Linux
Windows har en funktion “Delsystem til Linux”Hvilket er vigtigt for driften af din Linux-distribution. Hvis den nævnte mulighed ikke er aktiveret, kan du muligvis støde på den aktuelle fejl. I dette tilfælde kan aktivering af indstillingen til delsystemet til Linux løse problemet.
- På den Proceslinje, klik på Windows-søgning bar og type Kontrolpanel. Klik derefter på i de viste resultater Kontrolpanel.
- Klik nu på Afinstaller et program.
- Klik derefter på i venstre rude i vinduet Slå Windows-funktion til eller fra.
- Rul nu ned til slutningen og aktiver Windows-undersystem til Linux-option.
- Derefter genstart dit system, og kontroller derefter, om systemet er fri for fejlen.
- Hvis indstillingen allerede er aktiveret i trin 4, derefter deaktiver det og genstart dit system.
- Ved genstart aktivere indstillingen Subsystem og derefter genstart dit system.
- Ved genstart skal du kontrollere, om Linux-distroen fungerer fint.
Løsning 2: Genstart LxssManager-tjenesten
Linux-instans livscyklustjeneste, dvs. LxssManager fungerer i baggrunden for at holde tingene under kontrol. Du kan støde på den aktuelle fejl, hvis den nævnte tjeneste sidder fast i drift eller er i en fejltilstand. I dette scenarie kan genstart af tjenesten muligvis rydde fejlen og dermed løse problemet.
- Trykke Windows + R nøgler for at få vist kommandofeltet Kør.
- Skriv nu Services.msc og klik derefter på Okay.
- Find og genstart nu LxssManager service.
- Genstart derefter terminalen for at kontrollere, om den er fri for fejlen.
Løsning 3: Start delsystemet fra Microsoft Store
Linux-distribution har en fejl, hvor terminalen undertiden begynder at vise fejlen ved hånden, når den startes fra genvejen / kommandoprompten. Denne fejl kan ryddes ved at starte applikationen direkte fra Microsoft Store-grænsefladen.
- På den Proceslinje på dit system skal du klikke på Windows-søgning boks og type Microsoft Store. Klik derefter på listen over viste resultater Microsoft Store.
- Klik derefter på i øverste højre hjørne af vinduet vandrette ellipser og klik derefter på Mit bibliotek.
- Klik nu på i venstre rude i vinduet Installeret.
- Klik derefter på din i højre rude i vinduet Linux distro-app.
- Klik nu på Start knappen, og kontroller derefter, om problemet er løst.
Løsning 4: Opdater Linux Terminal ved hjælp af kommandoprompt
Du kan støde på den fejl, der diskuteres, hvis du bruger en ældre version af distributionen. I denne sammenhæng kan opdatering af applikationen muligvis løse problemet. Du kan bruge kommandoprompten til at opnå det samme uden at geninstallere applikationen.
- På den Proceslinje på dit system skal du klikke på Windows-søgning boks og type Kommandoprompt. Højreklik derefter på i de viste resultater Kommandoprompt og klik derefter på i undermenuen Kør som administrator.
- Nu type følgende kommandoer i kommandoprompten, og tryk på gå ind tast efter hver kommando:
C: \> bash $ sudo apt-get opdatering $ sudo apt-get dist-upgrade $
C: \> afslut - Start nu terminalen for at kontrollere, om fejlen er fri.
Løsning 5: Reparer Linux Terminal App
Hvis intet har hjulpet dig hidtil, kan problemet skyldes en korrupt installation af Linux-distributionsappen. For at overvinde sådan korruption kan reparationsfunktionen i Windows-indstillinger bruges, som derefter løser problemet.
- Højreklik på den Windows og klik på Indstillinger.
- Tryk derefter på Apps.
- Find nu og klik på din Linux-distributionsapplikation, f.eks. hvis du bruger Ubuntu, skal du klikke på Ubuntu. Klik derefter på Avancerede indstillinger.
- Rul nu ned til slutningen, og klik på Reparation knap.
- Efter reparation af distro skal du kontrollere, om fejlen er fri.
- Hvis ikke, skal du åbne Avancerede indstillinger (trin 1 til 2).
- Rul derefter ned til slutningen, og klik på Nulstil knappen (dine data / indstillinger går tabt).
- Start nu distro for at kontrollere, om det er klart af fejlen.
Løsning 6: Geninstaller Linux Console-applikationen
Hvis reparation af Linux-konsollen ikke har løst problemet, er det korrupte modul i applikationen ud over reparation, og du skal manuelt afinstallere og derefter geninstallere applikationen for at løse problemet.
- Højreklik på den Windows og klik på Indstillinger.
- Find nu og klik på din Linux-distributionsapplikation, f.eks. hvis du bruger Ubuntu, skal du klikke på Ubuntu. Klik derefter på Afinstaller.
- Efter afinstallation, deaktiver det Delsystem til Linux-option (som beskrevet i løsning 1) og genstart dit system.
- Ved genstart aktivere delsystemet til Linux (som beskrevet i løsning 1).
- Nu installere dit Linux-konsolapplikation og forhåbentlig er dit problem løst.
Hvis intet har fungeret for dig, skal du muligvis nulstille din Windows-pc eller udføre en ren installation af Windows.