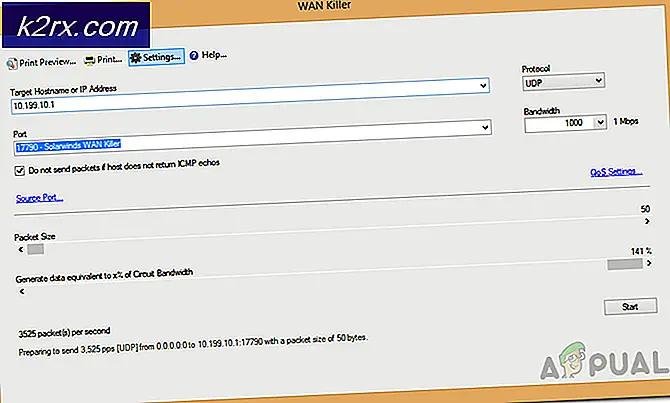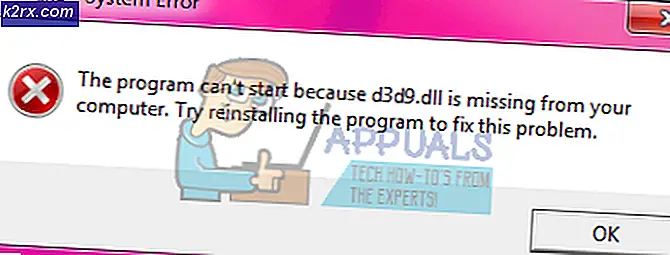FIX: Forbereder automatisk reparation på Windows 10
Nye versioner af Windows-operativsystemet har ret historisk at være meget ustabile og buggy, når de først udgives til den almindelige befolkning, og Windows 10 gjorde intet andet end tilføj til dette ry. Da det kom ud, blev Windows 10 simpelthen forsynet med problemer og problemer, hvoraf den ene var den forberedende automatiske reparationssløjfe . Skærmbilledet forberedende automatisk reparation er skærmen, som en Windows 10-bruger ser, når noget går galt med deres computer, og Windows 10 forsøger at rette det selv.
Brugere, der lider under den forberedende automatiske reparationssløjfe, vil kunne installere og bruge Windows 10, men kun indtil deres første genstart. Så snart de genstartede deres computer efter installationen af Windows 10, ville de se skærmbilledet Preparing automatic repair, hvorefter deres computer ville tvinge genstart, og de ville se den samme skærm igen og så videre. Den eneste måde at afbryde cyklen på er at skære strømmen til computeren, men det samme begynder at ske næste gang computeren starter op, hvilket gør det stort set ubrugeligt. Der er dog et par løsninger, der har vist sig at kunne løse dette problem for brugere, der tidligere har oplevet det, og hvis du lider af det samme problem, bør du helt sikkert prøve disse:
Sådan BOOT i BIOS for at ændre Boot Order
Genstart computeren. Indtast din computers BIOS (eller UEFI) indstillinger, så snart den starter. Nøglen, som du skal trykke for at indtaste disse indstillinger, afhænger af producenten af computerens bundkort og kan være alt fra Esc, Slet eller F2 til F8, F10 eller F12. Dette vises på postskærmen og den manual, der blev leveret til dit system. En hurtig google-søgning, der beder om at indtaste bios efterfulgt af modelnummer, vil også vise resultater. Naviger til Boot. Du skal vide, hvordan du starter og ændrer opstartsordre, da dette vil være nødvendigt for at udføre løsningerne nedenfor.
Løsning 1: Aktiver XD-bit (No-Execute Memory Protect) i din BIOS
Det ser ud til, at en Windows 10-bruger stadig er tilbøjelig til at lide af en forberedende automatisk reparationsskærmsløjfe, indtil eller med mindre XD-bit (bedre kendt som No-execute Memory Protect). En funktion tilgængelig i hver computers BIOS-indstillinger er tændt. XD-bit er deaktiveret som standard, og følgende er de trin, du skal gennemgå for at aktivere det:
Genstart computeren. På den første skærm, som din computer viser, når du starter op, skal du trykke på en bestemt tast, der får dig til dens BIOS. Denne tast vil være tilgængelig i computerens brugermanual og på den første skærm, som den vises under opstart. (se hvordan man starter til bios ovenfor)
En gang i computerens BIOS, gennemgå fanerne og find XD-bit . Aktivér XD-bit . Gem dine ændringer. Genstart computeren, og den skal starte som den skal. Hvis det ikke er tilfældet, skal du prøve den næste løsning. (se billeder her) til reference.
Løsning 2: Udvid din computers systemreserverede partition
Den forberedende automatiske reparationssløjfe kan også fødes, hvis din computers systemreserve er mindre end den skal være. Hvis det er tilfældet, skal du:
PRO TIP: Hvis problemet er med din computer eller en bærbar computer / notesbog, skal du prøve at bruge Reimage Plus-softwaren, som kan scanne lagrene og udskifte korrupte og manglende filer. Dette virker i de fleste tilfælde, hvor problemet er opstået på grund af systemkorruption. Du kan downloade Reimage Plus ved at klikke herGå her og download MiniTool Partition Wizard . Installer og kør MiniTool Partition Wizard .
Når programmet åbnes, skal du se et kort over computerens harddisk eller SSD's partitioner. Højreklik på den partition, du installerede Windows 10 på, og klik på Shrink . Skær partitionen med 250 MB. Dette vil skabe 250 megabyte ufordelt plads .
Flyt den systemreserveerede partition lige ved siden af dette ikke-allokerede rum ved at trække dine partitioner rundt.
Højreklik på den Systemreserve partition og klik på Udvid .
Genstart computeren og kontroller for at se, om problemet er blevet løst.
Løsning 3: Udfør en systemgendannelse
Systemgendannelse er en virkelig praktisk lille funktion, der følger med Windows 10 og er ideel til at løse problemer med operativsystemet, såsom denne forberedende automatiske reparationsskærmsløjfe. Da sløjfen forhindrer dig i at få adgang til din computers operativsystem, skal du starte din computer fra en Windows 10 installationsdisk eller USB og derefter udføre følgende trin:
Konfigurer dit sprog og andre præferencer. På skærmen, hvor du ser en Installer nu- knap i midten, skal du klikke på Reparer din computer i nederste venstre hjørne.
Vælg det operativsystem, du vil reparere.
Klik på Systemgendannelse på menuen Indstillinger for opsving.
Følg vejledningen på skærmen for at gendanne computeren til et tidligere tidspunkt.
Når systemgendannelsen er afsluttet, skal du genstarte computeren, og den skal gå forbi den forberedende automatiske reparationsskærm og ikke sidde fast på den.
Løsning 4: Geninstaller Windows 10
Hvis ingen af ovenstående løsninger fungerede for dig, er der en temmelig god chance for, at problemet er lokaliseret til din specifikke installation af Windows 10. Hvis det er tilfældet, skal du blot geninstallere Windows 10 kunne løse problemet. Hvis du er lidt tåget på de trin, der er involveret i at udføre en ren installation af Windows 10, skal du følge denne vejledning .
Løsning 5: Kontroller din hardware
Hvis geninstallationen af Windows 10 ikke løser problemet, er problemet muligvis ikke software relateret, men relateret til computerens hardware i stedet. For eksempel kan din computer have en fejlbehæftet eller svigtende harddisk eller SSD, der forårsager forberedelse til automatisk reparation af skærmen. Hvis dette er tilfældet, skal du bruge denne vejledning til at afgøre, om din harddisk eller SSD er mislykket eller ej. Sørg også for at kontrollere dit RAM for at sikre, at det ikke er fejl.
PRO TIP: Hvis problemet er med din computer eller en bærbar computer / notesbog, skal du prøve at bruge Reimage Plus-softwaren, som kan scanne lagrene og udskifte korrupte og manglende filer. Dette virker i de fleste tilfælde, hvor problemet er opstået på grund af systemkorruption. Du kan downloade Reimage Plus ved at klikke her