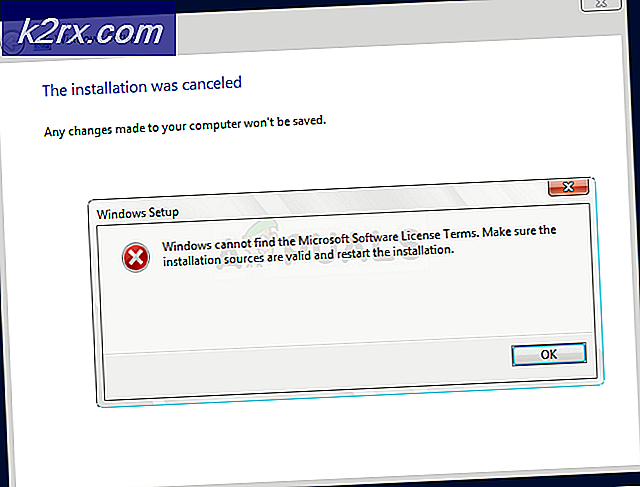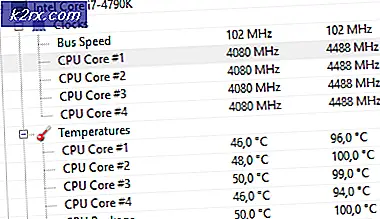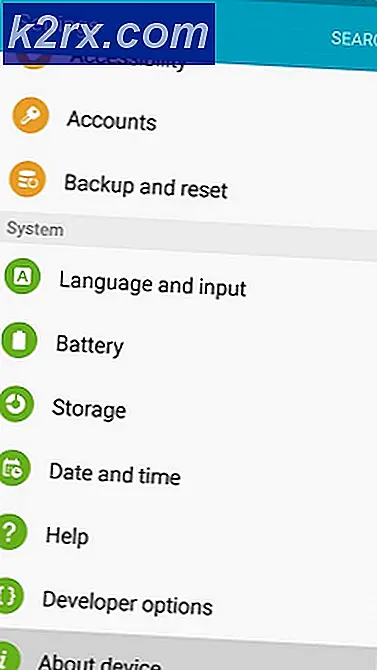Sådan skiftes login-metoden fra PIN til adgangskode
Windows Hello giver mere end en måde at få adgang til din Windows 10-konto, som også inkluderer PIN og adgangskode. Adgangskode og PIN er meget ens med undtagelse i sidstnævnte, at du kun kan bruge numre til en PIN-kode. PIN-metoden er dog mere sikker, da den er bundet til den specifikke enhed, som PIN-koden blev opsat på. Hvis brugeren forsøger at få adgang til den samme konto fra en anden enhed, skal de også konfigurere Hello på den enhed. Men nogle brugere foretrækker at bruge en adgangskode i stedet for en PIN-kode, fordi den kan indeholde alfabetiske tegn og dermed er let at huske.
Microsoft har også konfigureret sikkerhedsindstillingerne på Windows 10 på en sådan måde, at hvis en bruger opretter en PIN-kode til brug med kun et program, er den også indstillet som standard Log-in-metode i stedet for en adgangskode, og nogle brugere ønsker ikke det . Du kan følge nedenstående trin for at ændre din login-metode fra PIN-kode til adgangskode.
Indstil standard loginmulighed som adgangskode
Hvis du har indstillet både PIN og adgangskode til dit system, vil systemet muligvis bede dig om at bruge PIN-koden ved login-skærmen, og derefter skal du klikke på Log ind-indstillinger hver gang for at bruge din adgangskode til login i stedet for en PIN-kode, du kan ændre dette ved at følge nedenstående trin.
- Først skal du finde ud af din SID (Security Identifier), der er knyttet til din nuværende Windows-konto. Trykke Windows-tast + X på dit tastatur, og klik derefter på Windows Power Shell (admin)
- Indtast kommandoen wmic_useraccount_get navn, sid
- Tryk nu Windows-nøgle + R og indtast Regedit i registreringsdatabasen, og tryk på Gå ind for at åbne den.
- Naviger til følgende registreringsnøgle
HKEY_LOCAL_MACHINE \ SOFTWARE \ Microsoft \ Windows \ CurrentVersion \ Authentication \ LogonUI \ UserTile
- Dobbeltklik på din kontos SID i højre rude
- I Rediger streng Dialogboksen, kopier og indsæt et af følgende GUID'er ind i feltet Værdi, og klik Okay. I dette eksempel indsætter vi GUID til adgangskode, fordi vi ønsker at indstille dette som standard login-metoden, hvis du foretrækker en anden metode, kopier og indsæt GUID til den metode.
- PIN-kode: {D6886603-9D2F-4EB2-B667-1971041FA96B}
- Billedlogon: {2135F72A-90B5-4ED3-A7F1-8BB705AC276A}
- Adgangskode: {60B78E88-EAD8-445C-9CFD-0B87F74EA6CD}
- Microsoft-konto: {F8A0B131-5F68-486C-8040-7E8FC3C85BB6}
- Fingeraftrykslogon: {BEC09223-B018-416D-A0AC-523971B639F5}
- Luk nu registreringseditoren, og genstart dit system. Du ser, at din foretrukne loginmulighed er angivet som standard på loginskærmen.
Fjern PIN-kodeordet
Hvis du foretrækker, at din standard login-metode er adgangskode, kan du blot fjerne den pinkode, du har oprettet i dit system. Når du har fjernet PIN-koden, behøver du ikke længere at logge ind i stedet for din adgangskode til din konto for at få adgang til skrivebordet.
- Klik på Windows-menu (Start-knap) og klik på Indstillinger ikon (tandhjulsikonet)
- Klik på kontoikonet
- Klik på i menuen i venstre siderude Loginmuligheder
- Under PIN Klik på Fjern, og klik derefter på Fjern igen
- Du bliver bedt om at indtaste din kontoadgangskode, indtast og klik Okay
Skift stiften for at bruge bogstaver og symboler
Hvis du ikke kan lide din pinkode med bare numeriske cifre i den, kan du ændre den til også at omfatte bogstaver og symboler i den, så du kan bruge den ligesom en normal adgangskode uden at skulle bekymre dig om at fjerne eller skifte til adgangskodeindstillingen.
- Klik på Windows-menu (Start-knap) og klik på Indstillinger ikon (tandhjulsikonet)
- Klik på kontoikonet
- Klik på i menuen i venstre sidepanel Loginmuligheder
- Under PIN klik på skift
- Marker afkrydsningsfeltet, der siger brugerbogstaver og symboler, og klik Okay