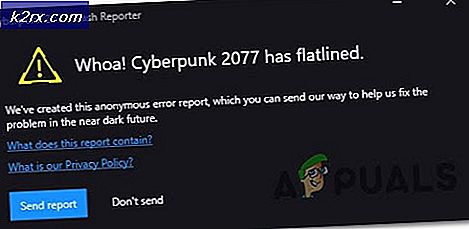FIX: Opgavebilledet er korrumperet eller er blevet manipuleret
Fejlen 0x80041321 er en fejl med Task Scheduler-tjenesten. Meddelelsen, der følger med, er Task-billedet er korrupt eller er blevet manipuleret, og det fortæller dig, at du har at gøre med en korrupt planlagt backupopgave. Task Scheduler-tjenesten er ansvarlig for planlægningen, og det er muligt at forsøge at forberede opgaver uden det, da det fungerer med filsystemet til at gemme information. Det kan dog ikke genkende nogle af opgaverne, og det er højst sandsynligt at nægte at løbe opgaver, der er blevet forkælet med, hvilket resulterer i den ovennævnte meddelelse.
Denne fejl vises normalt, når du forsøger at konfigurere en sikkerhedskopi af dit Windows 7-operativsystem, og uden at fastsætte det, bliver du ikke helt langt, da Task Scheduler genkender billedet som korrupt og nægter at gøre noget med det, gengivelse din fast, og billedet er ubrugeligt.
Der er et par metoder, som du kan forsøge at løse dette problem på, og de på en eller anden måde nulstiller opgaveplanlæggeren eller sletter billedet, så det kan skabe en ny, ikke-korrupt og fortsætte med at arbejde. Du kan prøve nogen, eller alle nedenstående metoder, en af dem vil helt sikkert hjælpe dig med at løse dit problem.
Metode 1: Opdater 'User_Feed_Synchronization'
Opgaven 'User_Feed_Synchronization' er opgaven, der opdaterer RSS-feeds i Internet Explorer 7/8. Men da det også er en automatiseret opgave og arbejder med opgaveplanlæggeren, kan deaktivering og aktivering af det hjælpe dit problem. Til dette skal du have en forhøjet kommandoprompt, Klik på Start -> Skriv cmd og vælg Kør som administrator. Indtast følgende kommandoer i vinduet, der åbnes, hver efterfulgt af at trykke på Enter på tastaturet:
msfeedssync deaktivere
msfeedssync aktivere
Disse kommandoer deaktiverer og aktiverer henholdsvis User_Feed_Synchronization- opgaven. Når du er færdig, skal du lukke den forhøjede kommandoprompt og forsøge at sikkerhedskopiere igen.
Metode 2: Slet WindowsBackup-filen
Mulighed 1: Manuelt, via filutforskeren
Hvis denne fil er ødelagt, nægter Task Scheduleren at arbejde med den. Hvad du kan gøre, er at finde det, manuelt slette det og lade opgaverplanen oprette en ny. Den første ting du skal gøre er at navigere til den mappe, hvor filen er placeret. Åbn denne computer, og åbn den partition, hvor operativsystemet er installeret (normalt C: \ -drevet). Når du er inde, skal du navigere inde i følgende mapper:
Windows -> System32 -> Opgaver -> Microsoft -> Windows -> WindowsBackup
PRO TIP: Hvis problemet er med din computer eller en bærbar computer / notesbog, skal du prøve at bruge Reimage Plus-softwaren, som kan scanne lagrene og udskifte korrupte og manglende filer. Dette virker i de fleste tilfælde, hvor problemet er opstået på grund af systemkorruption. Du kan downloade Reimage Plus ved at klikke her
Inde i mappen vil du se den WindowsBackup- fil, du skal slette. Før du sletter det, skal du tage en sikkerhedskopi på en anden placering - dette sikrer, at du stadig har filen, hvis noget går galt. Når du er færdig med backupen, skal du slette filen. Prøv at sikkerhedskopiere dit system igen, og se om problemet vises igen.
Mulighed 2: Via en forhøjet kommandoprompt
Du kan åbne en forhøjet kommandoprompt ved at åbne startmenuen og skrive cmd. Højreklik på resultatet ( cmd ), og vælg Kør som administrator. Du skal navigere til WindowsBackup med følgende kommando:
cd% windir% \ system32 \ opgaver \ Microsoft \ Windows \ WindowsBackup
Nu, hvor du er inde i den korrekte mappe, skal du skrive følgende kommandoer for at slette filerne:
del AutomaticBackup
del Windows Backup Monitor
Når du er færdig med dette, skal du lukke kommandoprompten og genstarte backup igen ved at åbne Backup and Restore Center fra Kontrolpanel. Du skal nu kunne udføre en backup uden problemer.
Metode 3: Slet opgaven fra Opgaveplanlæggeren
Sletning af opgaven gør stort set det samme som sletning af filerne fra WindowsBackup-mappen, så det er godt at kende denne mulighed som en backupmetode. Først skal du åbne opgaveplanlæggeren, og den enkleste måde at gøre dette på er at trykke på Start på tastaturet, skrive Task Scheduler og trykke Enter. I vinduet, der åbnes, vil du se en navigationsrude til venstre. Brug rullemenuen til at navigere til:
Opgaveplanlægningsbibliotek -> Microsoft -> Windows -> WindowsBackup
Når du er inde i denne mappe, skal du slette både opgaverne Automatic Backup og Windows Backup Monitor . Når du er færdig, skal du lukke Opgaveplanlæggeren og forsøge at genstarte backupen fra Backup and Restore Center.
Metode 4: Slet Schema-tasten og alle dens undernøgler fra registreringsdatabasen
Hvis du føler dig sikker på at redigere og ændre registreringsdatabasen på din computer, er det en anden metode, der hjælper med problemet 0x80041321. Du vil muligvis gerne sikkerhedskopiere dit register, bare i tilfælde.
Første ting skal du først åbne registreringseditoren. Dette gøres ved at trykke samtidigt på Windows og R på tastaturet og indtaste regedit i vinduet Kør, der åbnes, og tryk derefter på Enter. Til venstre vil du se en navigationsrude, bruge den til at bladre til følgende sted:
HKLM \ SOFTWARE \ Microsoft \ Windows NT \ Aktuel version \ Planlægning
Slet tasten Schema sammen med dens undernøgler. Gem dine ændringer og afslut registreringseditoren. Du kan nu prøve igen for at se, om Task Scheduler fungerer som den skal.
Fejlmeddelelsen 0x80041321 er blevet en almindelig observation, men det er ikke noget at være bange for. Du kan bruge en af de ovennævnte metoder til at hjælpe dig med at løse det, hvorefter du vil kunne fortsætte med din Windows backup uden problemer.
PRO TIP: Hvis problemet er med din computer eller en bærbar computer / notesbog, skal du prøve at bruge Reimage Plus-softwaren, som kan scanne lagrene og udskifte korrupte og manglende filer. Dette virker i de fleste tilfælde, hvor problemet er opstået på grund af systemkorruption. Du kan downloade Reimage Plus ved at klikke her