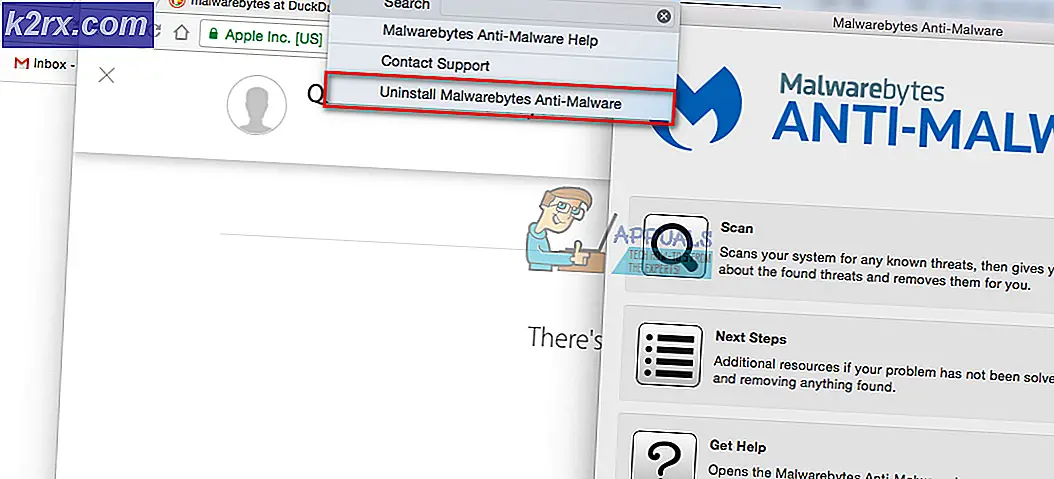Sådan konfigureres Windows Dynamic Lock med din iPhone
Windows Dynamic Lock er en pæn funktion i Windows 10 Creators Update, der smart beskytter dine data ved at genkende, når du er i nærheden af din computer, og når du er væk. Sådan fungerer det, er at det parrer sig med din mobiltelefon og genkender den afstand, du befinder dig via en kørende Bluetooth-forbindelse. Hvis din mobiltelefon går ud over en afstand på 6 fod fra computeren, låser den funktionelle algoritme automatisk din pc for at beskytte dit systems og datas privatliv.
Hvis du er ude offentligt og tilfældigvis går væk fra din computer for at gå et andet sted og glemme at låse den, vil denne funktion beskytte dit system, indtil du er tilbage for at låse det op direkte selv. Lad os antage, at du sidder og arbejder ved en Starbucks, og at du beslutter dig for at rejse dig og hente din ordre, din pc låses automatisk bag dig, hvis du tager din mobiltelefon med dig. Når du kommer tilbage, kan du låse din pc op og genoptage arbejdet. Denne funktion er afhængig af, at din mobiltelefon er med dig, når du rejser dig og rejser. Da chancerne for dette er ret høje, da de fleste ofte instinktivt tager deres mobiltelefoner med eller holder dem i lommen, valgte Microsoft at bruge denne måling til at diktere en persons placering til den dynamiske lås.
Tidligere var det ikke muligt at konfigurere en smart Microsoft Windows-funktion med en anden telefon end en Windows. Til sidst introducerede de også support til Android-telefoner. Understøttelse af en iPhone ville have været den sværeste indsats, men Windows er nu kommet til at støtte det også, og Microsoft Windows og Apple MacOS / iOS-skillet er nu blevet bro i denne funktionalitet.
Trin 1: Kontroller, om Windows Creators Update er opdateret
For at gå til opsætning af Windows Dynamic Lock-funktion skal du først sikre dig, at du kører Windows 10 Creators Update, da funktionen kun opdateres i den version. For at gøre det skal du svæve over din startknap nederst til venstre på skærmen og derefter højreklikke på den. En kontekstmenu vises. I denne menu, hvis du er i stand til at få øje på en "Indstillinger" -indstilling, betyder det, at du har installeret Creators Update. Det er en usædvanlig ejendommelig måde at kontrollere, men det får jobbet gjort.
Trin 2: Par din mobiltelefon med din Windows-pc
Når du har bekræftet, at Creators Update kører på din Windows-pc, skal du parre din mobiltelefon med din enhed via en Bluetooth-forbindelse. For at gøre dette skal du først slå Bluetooth til på begge dine enheder: din mobiltelefon såvel som din Windows-pc. På din Windows-pc skal du gå ind i Indstillinger> Bluetooth og andre enheder og skifte Bluetooth. På samme måde skal du gå ind i dine Bluetooth-indstillinger på din iPhone og skifte den derfra. På din iPhone skal du også gå ind i "Personal Hotspot" -indstillingen og skifte det også. Dette er nødvendigt for at pc'en kan registrere din iPhone som en parret smartphone-enhed.
For at parre de to enheder skal du gå ind i indstillingerne for Bluetooth og andre enheder på din Windows-pc. Klik på plusikonet øverst ved siden af "Tilføj Bluetooth eller anden enhed." Et Bluetooth-konfigurationsvindue vises ikke. Klik på den første mulighed øverst i pop op-vinduet, der læser "Bluetooth" og specificerer "mus, tastaturer, kuglepenne eller andre slags Bluetooth-enheder."
Sørg for, at din iPhone er inden for rækkevidde og detekterbar via Bluetooth, find den på listen over enheder, der dukker op, og klik for at parre dem. Hvis din iPhone ikke vises, skal du slå Bluetooth fra og tænde den igen. En parrings-PIN vises på begge enheder. Sørg for, at denne pinkode stemmer overens. Når du har krydstjekket, skal du klikke på knappen "Par" på din iPhone og knappen "Opret forbindelse" på din Windows-pc. De to enheder kommunikerer derefter og fuldfører parringsprocessen. Når du lukker den nye parringsdialogboks, skal du på hovedsiden til indstillinger for "Bluetooth og andre enheder" kunne se din iPhone vises som en af de parrede konfigurerede enheder nederst på siden. Der vises et telefonikon ved siden af det for at vise, at din pc har genkendt det som en mobiltelefonenhed (det er sådan, du skal bruge den til at blive genkendt med henblik på funktionen dynamisk lås).
Trin 3: Aktivér Windows Dynamic Lock-funktionen
Når du har parret din telefon og din pc, er du derefter klar til at konfigurere Windows Dynamic Lock-funktionen. For at gøre dette skal du gå ind på din pc's indstillinger og til loginindstillingerne. Under pin- og billedadgangskode skal du bemærke en sektion med dynamisk lås. Der vil være et afkrydsningsfelt ud for udsagnet "Tillad, at Windows registrerer, når du er væk, og låser automatisk enheden." Marker dette felt, og luk indstillingspanelet.
For at teste, om forbindelsen er konfigureret korrekt, mens din bærbare computer er tændt og ulåst, skal du stå op og gå væk fra din pc, mens du holder din mobiltelefon på din person (måske forlade rummet). Gå tilbage og kontroller, om computeren er låst. Låsen er næsten øjeblikkelig, når du krydser 6-fods mærket og skal automatisk låse din pc, når du er væk. Hvis låsen ikke opstod, kan du prøve at gå en længere afstand væk eller besøge dine indstillinger igen for at sikre, at din mobiltelefon er parret korrekt, og at afkrydsningsfeltet under Dynamisk lås også er markeret.
Afsluttende tanker
Windows Dynamic Lock er en meget cool og nyttig funktion, der har aktiveret, så du aldrig behøver at bekymre dig om, at dine data bliver eksponeret, når du pludselig eller uforsigtigt rejser dig og går væk fra din computer. Det holder styr på din afstand fra din skærm ved hjælp af Bluetooth-forbindelsen på din mobiltelefon, låser din skærm, når du krydser en afstand på 6 fod eller forlader rummet (hvor der er en murhindring imellem). Tidligere holdt Microsoft disse funktioner eksklusivt til sine Windows-telefoner, men disse funktioner er nu også åbne for Android og iPhones, hvor sidstnævnte måske var det mest banebrydende samarbejde i betragtning af, at operativsystemets integrationsskift opretholdes mellem de to af begge virksomheder.