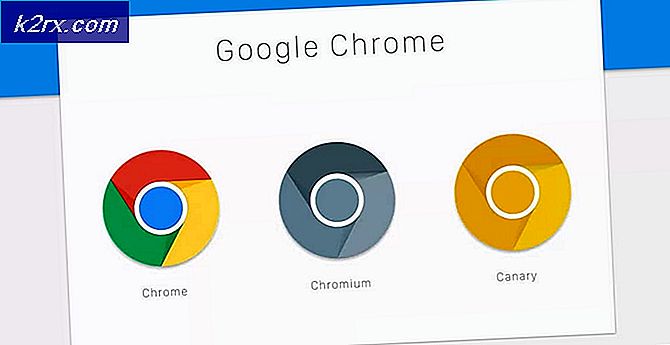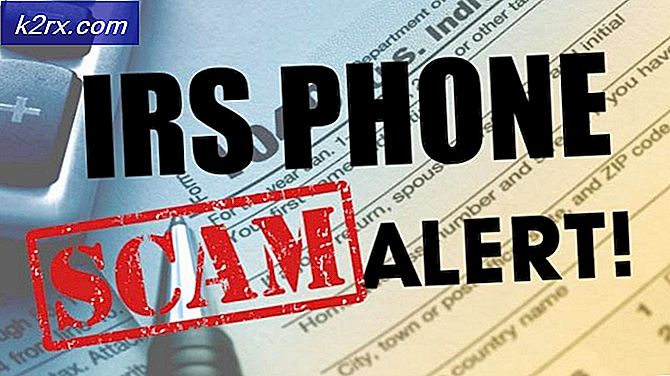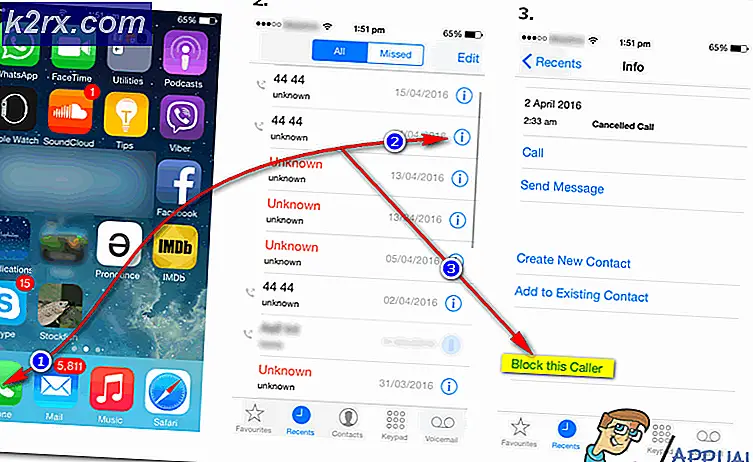Sådan skjuler du loginoplysninger fra Windows 10 Login Screen
Ifølge Microsoft, fra januar 2016, er Windows 10 blevet downloadet på over 200 millioner enheder. Og hvis du er en af de 200 millioner brugere, er vi helt sikre på, at du kan lide Windows 10-måde mere end Windows 8 og 8.1.
Men den nye version af Windows kom også med et fælles problem for mange brugere - Login-skærmen viste både brugernavnet og e-mail-adressen til den sidste bruger, der loggede på systemet.
I dette indlæg vil vi diskutere måder at løse dette problem på alle variationer af Windows 10 - Home, Pro og Enterprise edition.
Bemærk: Når du har gennemført følgende ændringer, vises der ikke login på loginskærmen, du skal manuelt indtaste / indtaste dine loginoplysninger.
Til Windows 10 Home version
Skjul brugerinformation i Windows 10 Home bliver lidt vanskelig, fordi du skal bruge registreringsdatabasen editor til det. Vi skal nævne her, at arbejde på en registreringsdatabase editor kan være forvirrende, hvis dette er din første gang at redigere det. Du skal være ekstra forsigtig og sikkerhedskopiere dit register. Men hvis du følger vores nøjagtige trin, skal du nemt kunne få opgaven udført.
Hold Windows-nøglen, og tryk på R. Indtast regedit og klik på OK
I venstre rude finder du en liste over mapper. Alt du skal gøre er at følge nedenstående mapper i samme rækkefølge
HKEY_LOCAL_MACHINE -> SOFTWARE - > Microsoft -> Windows -> CurrentVersion -> Politikker -> System
I den endelige systemmappe skal du søge efter nøglen med navnet dontdisplaylastusnavn og dobbeltklikke på det
Et nyt Edit DWORD-vindue åbnes. I feltet 'Værdidata' skal du indstille værdien til 1 og klikke på OK
Højreklik nu på systemmappen, og vælg Ny -> DWORD (32-bit) Værdi . Dette vil oprette en ny systemnøgle i mappen. Du kan omdøbe det til noget, for eksempel DontDisplayLockedUserID
PRO TIP: Hvis problemet er med din computer eller en bærbar computer / notesbog, skal du prøve at bruge Reimage Plus-softwaren, som kan scanne lagrene og udskifte korrupte og manglende filer. Dette virker i de fleste tilfælde, hvor problemet er opstået på grund af systemkorruption. Du kan downloade Reimage Plus ved at klikke herHøjreklik på denne nye systemnøgle, angiv værdidata til 3 og klik på OK
Luk registreringseditoren og genstart dit system. Du vil bemærke, at brugernavnet og e-mail-adressen ikke længere er synlige. Hvis du vil gendanne indstillingerne, så det kan vise informationen på loginskærmen, skal du ændre værdien for DontDisplayLockedUserID og DontDisplayLastUsername til 0
Windows 10 Pro og Enterprise version
Hvis du bruger Windows 10 Pro eller Enterprise-udgave, skal du i stedet for at bruge Registry Editor, bruge Local Group Policy Editor.
Hold Windows-nøglen, og tryk på R. Indtast gpedit.msc og klik på OK.
I venstre rude finder du flere mapper opført. Bare følg stien nedenfor
Computer Konfiguration -> Windows Indstillinger -> Sikkerhedsindstillinger -> Lokale Politikker -> Sikkerhedsindstillinger
Under mappen Sikkerhedsindstillinger skal du dobbeltklikke på ' Interaktiv logon: Vis brugeroplysninger, når sessionen er låst '.
I det nye vindue, der åbnes, vælg ' Vis ikke brugeroplysninger ' og klik på OK
I den samme liste skal du dobbeltklikke på ' Interaktiv logon: Vis ikke det sidste brugernavn '. Vælg Aktivér og klik på OK .
Genstart computeren, og dit problem skal løses
Vi håber du kunne løse bruger login-problemet på din Windows 10. Lad os vide i kommentarerne!
PRO TIP: Hvis problemet er med din computer eller en bærbar computer / notesbog, skal du prøve at bruge Reimage Plus-softwaren, som kan scanne lagrene og udskifte korrupte og manglende filer. Dette virker i de fleste tilfælde, hvor problemet er opstået på grund af systemkorruption. Du kan downloade Reimage Plus ved at klikke her