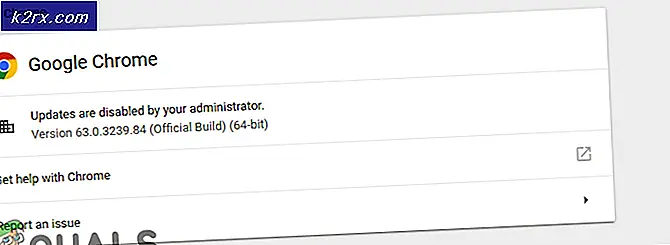Sådan løses uventede uoverensstemmelser på Linux-partitioner
På en måde at tale er alle inkonsekvenser i filsystemet uventede. Ingen ønsker faktisk at gå ud og finde ud af, at deres filstruktur er beskadiget på en eller anden måde. Udtrykket uventet uoverensstemmelse vil dog nogle gange vise sig som en bestemt type fejlmeddelelse. Da denne fejlmeddelelse kommer fra basen GNU og Linux værktøjer, kan du desværre forvente, at de fleste distributioner håndterer det på samme måde. Dette er sandsynligvis sandt, selvom de er ældre.
Du kan også teoretisk opleve uventede uoverensstemmelser på en lidt lignende måde på FreeBSD, NetBSD og andre Unix-lignende operativsystemer. Du vil sandsynligvis kun modtage disse meddelelser ved opstart. Linux, som standard, preens dit / filsystem af uregelmæssigheder, når det starter, men det betyder, at det ikke kunne af en eller anden grund. Krydsning af dine fingre og udstedelse af en simpel fsck-kommando kan være alt, hvad der kræves for at bringe din filstruktur tilbage i justering igen.
Brug af fsck til at reparere uventede inkonsekvenser
Ved opstart af din maskine kan du muligvis få en fejl, der læser noget som / dev / sda1 indeholder et filsystem med fejl, tjekket tvunget eller / dev / sda1: Inoder, der var en del af en beskadiget forældrelinkeret liste, der blev fundet. Fejlen følges normalt med en stor advarselsmeddelelse, der læser noget som / dev / sda1: UNEXPECTED INCONSISTENCY; RUN fsck MANUELT, selvom det aktuelle enhedens fil- og partitionsnummer kan være anderledes, afhængigt af hvordan du installerede Linux til at begynde med.
Da e2fsck eller hvilken som helst version af fsck dit system kører på system startup kører med -p eller -a mulighed for blot at preen inodes og se for forældreløse, vil fejlmeddelelsen minde dig om ikke at gøre det. Brugere, der kører Ubuntu, kan blive droppet i en busybox-shell, mens andre måske bare finder ud af, at deres system er helt hængt. Det venter på, at de genstarter det. Du kan køre en filsystem konsistens kontrol fra (initramfs) _ prompt, hvis du får en. Indtast blot fsck / dev / sda1 eller hvilken partition du måske har set i den forrige fejlmeddelelse. Tilføj ikke-en indstilling til kommandoen, selvom du har været vant til at gøre dette før.
Du skal køre tingene interaktivt for øjeblikket. Mens du kan tilføje -c for at tjekke for dårlige blokke, hvis du er bange for noget af dette, skyldes en hardwarefejl, kan dette bremse tingene lidt, og få det til at hænge, så du vil muligvis holde af med tiden. Du kan også tilføje -f-knappen for at tvinge fsck til at køre, hvis det ikke vil, hvilket måske er en bedre ide i dette tilfælde. Normalt vil den uventede uoverensstemmelsesfejl selv tvinge kontrol, men nogle gange vil en slags uregelmæssighed forhindre det i at gøre det. Mens den skal du tidligere har haft på, måske har forsøgt at få dig til at skrive hjælp til at se yderligere muligheder, behøver du ikke rigtig. Du vil måske også køre fsck -f / samt fsck -f / dev / sda1, men kun hvis den beskadigede partition og bootpartitionen er forskellige. Du skal igen erstatte navn og nummer med den aktuelle partitionsenhedsfil.
PRO TIP: Hvis problemet er med din computer eller en bærbar computer / notesbog, skal du prøve at bruge Reimage Plus-softwaren, som kan scanne lagrene og udskifte korrupte og manglende filer. Dette virker i de fleste tilfælde, hvor problemet er opstået på grund af systemkorruption. Du kan downloade Reimage Plus ved at klikke herDu bør have rootadgang fra denne prompning i et flertal tilfælde, men af sikkerhedsmæssige årsager må du måske ikke. Brug sudo foran enhver fsck-kommando, du forsøger at køre, hvis du ikke kan synes at få noget i gang. Indtast din administrative adgangskode, hvis du bliver bedt om det.
Hvis du ikke kan se den relativt primitive busybox askeskal på denne måde, kan du starte op på GRUB menuen, der giver dig mulighed for at vælge hvilket operativsystem du ønskede at starte. Du kan generelt gøre dette ved at trykke på Esc-tasten, mens du starter. Når du er i GRUB-menuen, skal du vælge Avancerede indstillinger og derefter vælge Gendannelsestilstand fra menuen. Du får et valg af adgangsmønstre, og du skal vælge Root-adgang, når du får valget.
Du får en meget enkel # prompt. Selv om det stadig er meget brugbart, vil denne prompte virke ret primitive, hvis du er vant til at arbejde med bash eller endda tcsh-skallerne inde i Linux. Skriv fsck -f / og følg anvisningerne, når du har trykt på indtastningsnøglen, og skriv derefter fsck -f / dev / sda1 eller hvad som helst anden enhedsfil skal kontrollere efterfølgende. Det kan være nødvendigt at køre fsck mere end én gang, ligesom i det foregående eksempel. Da dette er en busybox shell i stedet for noget mere sofistikeret, vil du blive låst ud af nogle bash niceties som evnen til at bevæge sig op og ned gennem din kommandoliste med piletasterne. Indtast simpelthen fsck-kommandoerne, hvis du skal køre dem mere end én gang. Dette er teknisk en variation af Almquist-skalen, som DASH er baseret på, så du kan have en vis erfaring med at arbejde med det fra Ubuntu.
Brugere, der starter deres systemer fra noget andet end et ext # filsystem, skal selvfølgelig erstatte deres foretrukne kommando. I de fleste tilfælde kan fsck ringe til fsck.f2fs uden problemer, men da fsck.xfs ikke gør noget, skal du køre xfs_repair eller xfs_check uden -f-switchen. Dette er faktisk en anden mulighed, når det kommer til disse kommandoer, og du bør altid undgå at gøre dette.
Så snart du har et bootbart system igen, vil du se i den / mistede + fundne mappe. Du skal nok have rootadgang for at gøre det. Alle de forskellige fsck-kommandoer bruger denne mappe til at skubbe beskadigede og forældreløse filer, efter at de har fundet dem, på samme måde som chkdsk skaber .CHK-filer, når der repareres beskadigede NTFS-volumener. Du kan finde lost files her, der repræsenterer personlige dokumenter, du gerne vil gendanne. Afhængigt af hvilken version af fsck du kørte, kan disse filer være forskellige. Brug filen kommando til at finde ud af, hvad de egentlig er.
PRO TIP: Hvis problemet er med din computer eller en bærbar computer / notesbog, skal du prøve at bruge Reimage Plus-softwaren, som kan scanne lagrene og udskifte korrupte og manglende filer. Dette virker i de fleste tilfælde, hvor problemet er opstået på grund af systemkorruption. Du kan downloade Reimage Plus ved at klikke her