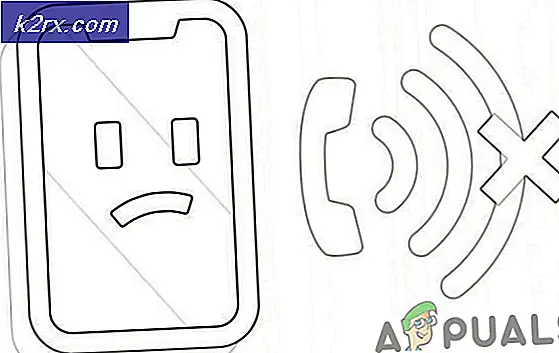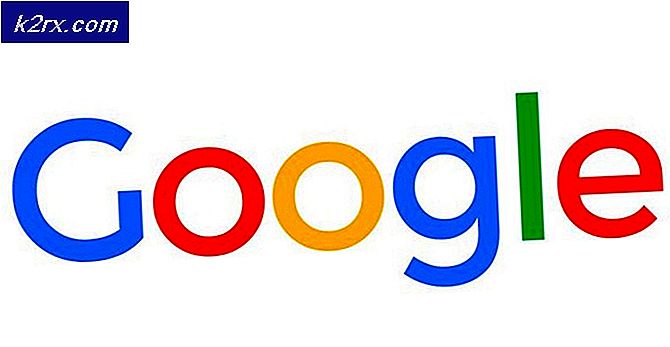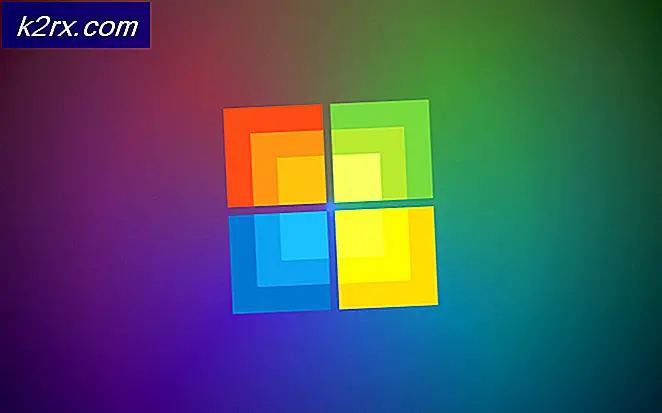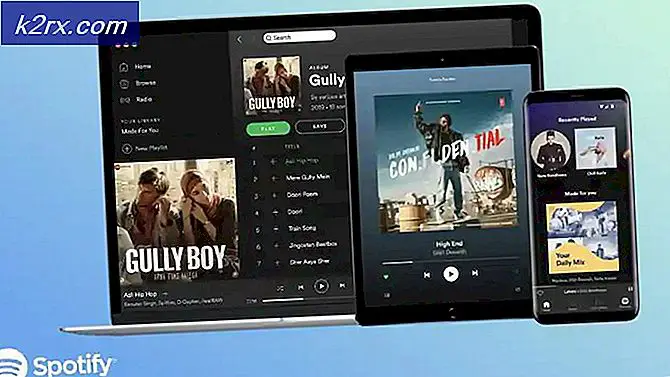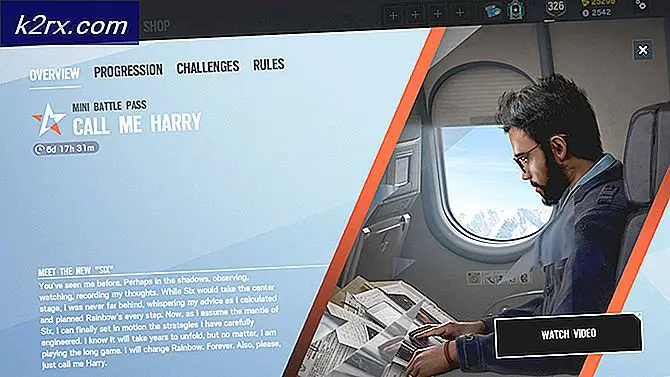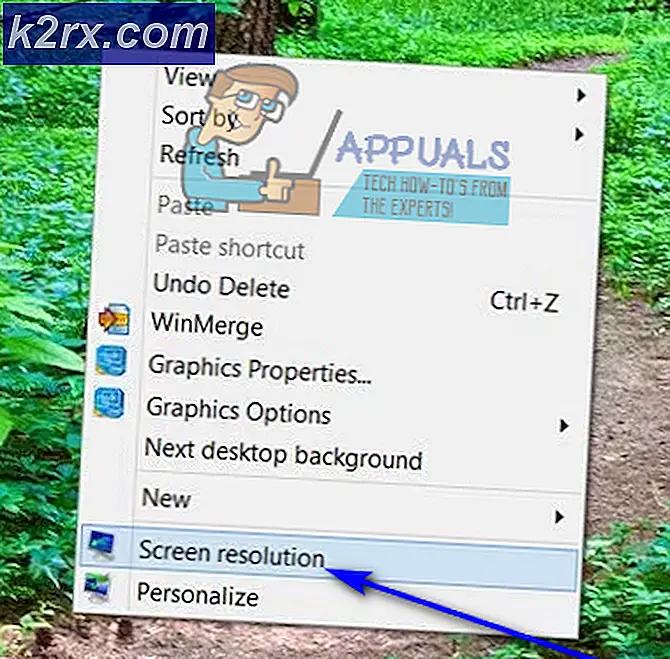Sådan aktiveres Linux USB Dongles 'D-link, Belkin etc'
Generelt kan du forvente en USB-enhed til at fungere, så snart du tilslutter den til en maskine, der kører en moderne distribution af GNU / Linux. Alt fra Debian til openSUSE kan som regel identificere enhver USB-enhed, du tilslutter den og aktivere den, så længe den kan finde en egnet open source driver. Nogle distributioner, som Ubuntu, har valgt at bruge lukkede drivere, når der ikke er nogen open source-version tilgængelig.
At få USB dongles til at levere trådløs forbindelse kan dog være en smerte. Din Linux-distribution muliggør muligvis ikke automatisk enheden, hvilket betyder at du ikke kan synkronisere Bluetooth- eller Wi-Fi-forbindelser til den. Heldigvis er der en hurtig løsning fra terminalen, der skal genoprette alt til normalt efter en genstart.
Metode 1: Anerkendelse af enheden med hcitool
Du skal åbne et terminalvindue, som du kan gøre ved at søge efter det på Dash eller åbne det ved at klikke på LXDE, Whisker eller KDE-menuen og åbne det fra Systemværktøjer. Du kan også holde Ctrl, Alt og T nede for at åbne det i næsten alle desktop-omgivelser. Du vil muligvis holde nede Super- eller Windows-tasten og derefter trykke på T, hvis denne shorcut understøttes af din windows manager.
Kør sudo hcitool lescan fra terminalen, så snart den åbnes. Dette kan finde den Bluetooth-enhed, du ledte efter. Hvis du ser en fejl, der læser noget som Programmet 'hcitool' er for øjeblikket ikke installeret. Du kan installere det ved at skrive: sudo apt install bluez, så har du muligvis ikke den nødvendige Bluetooth-daemon installeret. Dette kan meget vel være årsagen til dit problem. Du kan også få en fejl fra sudo selv. Kør sudo apt-get opdatering efter at være sikker på at dine arkiver er aktiveret og derefter køre sudo apt-get install bluez for at installere dæmonen. Når du har afsluttet installationen, kan du prøve det igen. Du vil måske også genstarte, som du kan gøre ved blot at skrive genstart på kommandoprompten for at se om dette hjælper.
Metode 2: Redigering af filen 99-local-bluetooth.rules
Hvis du absolut ikke kan få systemet til at genkende enheden under hcitool, skal du oprette en regel i filen 99-local-bluetooth.rules for at få den til at identificere den. Dette skal fungere med stort set alle de Debianbaserede distributioner og muligvis også Red Hat Linux. Dette skal som udgangspunkt arbejde for Linux Mint, Ubuntu og de forskellige derivater af Ubuntu som LXLE, Bodhi Linux og Kubuntu.
PRO TIP: Hvis problemet er med din computer eller en bærbar computer / notesbog, skal du prøve at bruge Reimage Plus-softwaren, som kan scanne lagrene og udskifte korrupte og manglende filer. Dette virker i de fleste tilfælde, hvor problemet er opstået på grund af systemkorruption. Du kan downloade Reimage Plus ved at klikke herÅbn filen ved at skrive ved kommandoprompten og tryk på Enter. Hvis du foretrækker det, kan du erstatte nano med vi, vim eller en anden tekstredigerer. Rul hele vejen ned og tilføj derefter linjen SUBSYSTEM == usb, ATTRS {idVendor} == ####, ATTRS {idProduct} == ####, RUN + = / bin / sh -c 'modprobe btusb; ekko ########> / sys / bus / usb / drivere / btusb / new_id 'til bunden af filen. Hvis du vil spare lidt tid og simpelthen kopiere denne over, men du bruger en terminalbaseret tekstredigerer, skal du sørge for enten at klikke på Rediger-menuen i terminalen og bruge Indsæt eller hold nede Skift-tasten, når du trykker på Ctrl + V.
Du skal udskifte octothorpe symbolerne med leverandørens ID og produkt-id. Hvis du kender det, skal du blot udfylde det. Ellers skal du køre lsusb fra kommandolinjen for at finde ud af det. Søg efter navnet på din enhed i listen. Du bør se bogstaver-ID'et efterfulgt af fire hexadecimale cifre, et kolon og derefter fire mere hexadecimale cifre. Brug de første fire cifre til at erstatte octothorpes i ATTRS {idVendor} == ####, og brug derefter den anden fire til at erstatte segmentet ATTRS {idProduct} == ####, før du bruger begge til at erstatte sæt af symboler efter ekko. Gem filen, afslut og genstart din maskine. Du bør ikke have andre problemer.
Sørg for, at enheden er tilsluttet korrekt, hvis du ikke kan se den, der er angivet efter kørsel af lsusb-kommandoen. Du har muligvis bemærket i vores eksempelbillede, vi så faktisk ikke den Bluetooth-enhed, der er anført der. Det betød, at det ikke var tilsluttet korrekt. Vent et øjeblik efter at du har plugget det ind, før du kører det, ellers kan lsusb-programmet måske ikke finde det med det samme.
PRO TIP: Hvis problemet er med din computer eller en bærbar computer / notesbog, skal du prøve at bruge Reimage Plus-softwaren, som kan scanne lagrene og udskifte korrupte og manglende filer. Dette virker i de fleste tilfælde, hvor problemet er opstået på grund af systemkorruption. Du kan downloade Reimage Plus ved at klikke her