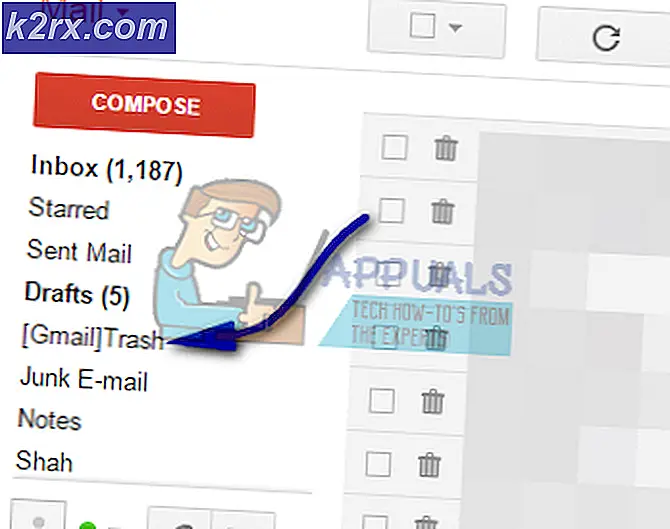Fix: Wi-Fi-opkald fungerer ikke
Du kan svigte at bruge Wi-Fi-opkald på din telefon på grund af korrupt cache / data fra Google Fi-applikationen. Desuden kan forkert konfiguration af din routers indstillinger som QoS og 5 GHz-bånd også forårsage den fejl, der diskuteres.
Brugeren støder på fejlen, når han forsøger at aktivere Wi-Fi-opkald, eller når han prøver at foretage et Wi-Fi-opkald (i nogle tilfælde begyndte problemet at opstå efter en OS-opdatering). Problemet rapporteres at forekomme næsten på alle versioner af Android OS og næsten alle modeller af Android-telefoner (uanset producent). Problemet er heller ikke begrænset til en bestemt operatør. For nogle brugere opstår problemet i et andet land (fungerer fint i deres hjemland). .
Inden du går videre med løsningerne, skal du sikre dig, at udviklerindstillingerne på din telefon er aktiveret. Desuden glem ikke at Tilmeld projektet FI ved at ringe til deres hjælpelinje. Derudover skal du kontrollere, om din telefon model er kompatibel med Wi-Fi-opkald.
Løsning 1: Tving genstart til din telefon, og sæt SIM-kortet i telefonen igen
Problemet med Wi-Fi-opkald kan være et resultat af midlertidig kommunikations- / softwarefejl. Problemet kan ryddes ved at slå Wi-Fi-opkaldsmuligheden til og fra og genstarte din enhed.
- Stryg nedad (eller op som pr. din telefon) for at åbne Hurtige indstillinger menu og derefter langt tryk Wi-Fi-ikonet.
- Tryk nu på Wi-Fi-præferencer og åbn derefter Fremskreden.
- Derefter deaktiver indstillingen til Wi-Fi-opkald. Fjern nu SIM-kort fra din telefon.
- Tryk nu på og hold tænd / sluk-knapperne nede, indtil telefonen genstarter.
- Frigøre knapperne og hvis Boot Boot-tilstand skærmbilledet vises, skal du vælge Normal tilstand eller Genstart.
- Nu genindsættelse SIM-kortet og genaktiver indstillingen Wi-Fi-opkald.
- Derefter kontrollere hvis du kan foretage Wi-Fi-opkald på din telefon.
Løsning 2: Ryd cachen og dataene i Google Fi-appen
Google Fi-appen bruger ligesom mange andre applikationer en cache for at øge ydeevnen og forbedre brugeroplevelsen. Du kan støde på den aktuelle fejl, hvis Fi-appens cache / data er korrupt på grund af uforudsete omstændigheder som en afbrudt opdatering. I denne sammenhæng kan rydning af cache og data i Google Fi-appen muligvis løse problemet.
- Start Indstillinger på din telefon, og åbn derefter Apps/ Application Manager.
- Find nu og tryk på på den Google Fi App.
- Tryk derefter på Opbevaring.
- Tryk nu på Ryd cache og tryk derefter på Slet data.
- Derefter kontrollere hvis din telefon er fri for WIFI-opkaldsproblemet.
Løsning 3: Brug flytilstand på din telefon
Du bruger muligvis ikke Wi-Fi-opkald, hvis signalstyrken på din telefon er lav, fordi mange luftfartsselskaber har gjort det obligatorisk, at Wi-Fi-opkald fungerer, hvis signalstyrken på din telefon ikke er under tre søjler. I dette tilfælde kan skifte til flytilstand (som vil skære alle mobil- / radiotjenester ud) og derefter aktivere netop Wi-Fi muligvis løse Wi-Fi-opkaldsproblemet.
- Skub opeller ned i henhold til din telefonmodel for at åbne Hurtige indstillinger menuen på din telefon, og tryk derefter på på Fly ikon for at aktivere Flytilstand.
- Åbn igen Hurtige indstillinger menu.
- Tryk nu på og hold WIFI-ikonet nede. Aktiver derefter WIFI, og opret forbindelse til dit WIFI-netværk (mobildata skal deaktiveres).
- Derefter kontrollere hvis du kan foretage WIFI-opkald på din telefon.
- Hvis ikke, genstart din telefon og derefter kontrollere, om du kan foretage WIFI-opkald.
Løsning 4: Ring til den hemmelige kode for at aktivere WIFI-opkald
Hvis du ikke kan få adgang til WIFI-opkaldsindstillingerne på din telefon, er der en hemmelig kode til at åbne en skjult menu, der kan bruges til at aktivere WIFI-opkaldsfunktionen.
- Åbn Tastatur af din telefon og derefter urskive følgende kode:
*#*#4636#*#*
- Nu i den viste menu skal du trykke på muligheden for Telefonoplysninger.
- Derefter aktivere muligheden for WIFI Calling Provisioning.
- Aktiver nu muligheden for VoLTE forudsat.
- Kontroller derefter, om du kan bruge WIFI ringer.
- Hvis ikke, så brug Flytilstand metode (som beskrevet i løsning 3).
Løsning 5: Aktivér dit Wi-Fi-netværk i indstillingerne for Wi-Fi-opkald
Du kan muligvis ikke foretage WIFI-opkald, hvis dit Wi-Fi-netværk ikke er aktiveret i indstillingerne for Wi-Fi-opkald. Denne kontrol er undertiden slået fra som standard. I dette tilfælde kan det muligvis løse problemet at aktivere dit Wi-Fi-netværk i indstillingerne for dit Wi-Fi-opkald. Denne mulighed er muligvis ikke tilgængelig for alle brugere. For at illustrere vil vi diskutere processen for en Samsung-telefon.
- Start Indstillinger på din telefon, og åbn derefter Opkald Plus.
- Klik nu på WIFI-opkald.
- Derefter aktivere dit WIFI-netværk under mulighed for WIFI-opkaldsnetværk.
- Nu kontrollere hvis du kan bruge WIFI-opkaldsfunktionen.
Løsning 6: Brug 2,4 GHz-bånd til at oprette forbindelse til din Wi-Fi
Din router sender normalt på to bånd: 2,4 GHz (langsom, men har længere rækkevidde) og 5 GHz (hurtig, men har kortere rækkevidde). Wi-Fi-opkald har en kendt historie med problemer, når du bruger 5 GHz-båndet. I dette scenarie kan brug af 2,4 GHz-båndet til at oprette forbindelse til dit Wi-Fi-netværk løse problemet. For at illustrere vil vi diskutere processen for en Netgear-router. Hvis du kan skifte til 2,4 GHz i telefonens indstillinger, skal du i så fald skifte til 2,4 GHz-båndet for at kontrollere, om du kan foretage Wi-Fi-opkald.
- Åbn en webbrowser og navigere til styringssiden på din router (eller Routerlogin.net).
- Derefter gå ind dit brugernavn og din adgangskode til routeren (standardindstillingerne er admin og adgangskode).
- Nu åben Indstillinger og åbn derefter Trådløs.
- Nu fjern markeringen muligheden for 5 GHz. Sørg også for muligheden for 2,4 GHz er aktiveret.
- Klik nu på ansøge knappen, og kontroller derefter, om din telefon er fri for Wi-Fi-opkaldsproblemet.
Løsning 7: Deaktiver QoS i routerens indstillinger
QoS (servicekvalitet) administrerer datatrafik for at reducere latenstid / jitter eller pakketab ved at prioritere specifikke typer data på netværket. Du kan støde på den fejl, der diskuteres, hvis QoS forstyrrer den normale funktion af Wi-Fi-opkaldet. I dette scenarie kan deaktivering af QoS i routerens indstillinger muligvis løse problemet.
- Åbn en webbrowser og navigere til styringssiden på din router (eller Routerlogin.net). Derefter Log på med dit brugernavn og din adgangskode.
- Nu navigere til Fremskreden fanen, og klik derefter på QoS-opsætning.
- Fjern derefter markeringen fra indstillingen Slå QoS til internetadgang til.
- Klik nu på Anvend-knap og kontroller derefter, om du kan bruge WIFI-opkaldet på din telefon.
Løsning 8: Deaktiver roamingtjenester i telefonens indstillinger
Roaming kan være ganske nyttigt i områder med dårlige signaler, men det kan forhindre driften af Wi-Fi-opkaldet og dermed forårsage problemet ved hånden. I dette tilfælde kan deaktivering af dataroaming - Opret forbindelse til datatjenester, når roaming kan løse problemet.
- Start Indstillinger af din telefon og åbn Trådløs og netværk (du skal muligvis åbne Mere).
- Tryk derefter på Mobilt netværk og såData roaming.
- Deaktiver muligheden for Data roaming: Opret forbindelse til datatjenester under roaming.
- Nu kontrollere hvis du kan bruge WIFI-opkaldsindstillingen normalt.
Løsning 9: Deaktiver Mac-randomisering af din telefon
Mac-randomisering er en praktisk funktion, der holder din telefon sikker, når du opretter forbindelse til et nyt Wi-Fi-netværk. Vi så dog tilfælde, hvor du muligvis ikke bruger Wi-Fi-opkald, hvis MAC-randomisering af din telefon er sandsynligvis aktiveret på grund af mekanismen til Wi-Fi-opkald, der indstiller specifikke MAC-adresser. I denne sammenhæng kan deaktivering af Mac-randomisering muligvis løse problemet.
- Start Indstillinger på din telefon, og åbn derefter Netværk og internet.
- Hold nu langt tryk på TRÅDLØST INTERNET ikon.
- Tryk derefter på Indstillinger (gear) ikon ved siden af din WIFI-netværk.
- Tryk nu på Fremskreden og tryk derefter på Privatliv.
- Vælg nu indstillingen til Brug enhedens MAC.
- Derefter kontrollere hvis du kan bruge WIFI-opkaldsfunktionen.
Løsning 10: Opdater Carrier Services Application
Google bruger appen Carrier Services til at aktivere de nyeste kommunikationstjenester fra mobiloperatører (der understøtter forbedrede funktioner som Wi-Fi-opkald). Dette problem kan opstå, hvis du bruger en forældet Carrier Services-app. I dette scenarie kan opdatering af Carrier Services-appen til den nyeste version muligvis løse problemet.
- Start Google Play Butik og åbn derefter dens Menu.
- Tryk nu på Mine apps og spil.
- Derefter navigere til Installeret fanen og tryk på Carrier Services.
- Tryk nu på Opdatering knappen og derefter genstart din enhed.
- Ved genstart kontrollere hvis du kan bruge WIFI-opkaldsfunktionen normalt.
Løsning 11: Opdater operativsystemet på din telefon til den nyeste version
Google opdaterer Android for at patch de kendte bugs og imødekomme nye funktioner og fremskridt. Du bruger muligvis ikke Wi-Fi-opkald, hvis du bruger en forældet version af Android. I denne sammenhæng kan opdatering af telefonens operativsystem til den nyeste version muligvis løse problemet.
- Sikkerhedskopier din Android-telefon og Opret forbindelse din telefon til et WIFI-netværk.
- Start opladning din telefon og derefter åbne dens Indstillinger.
- Nu åben Om telefon og åbn derefter Systemopdatering.
- Klik derefter på Søg efter opdateringer og hvis en opdatering er tilgængelig, skal du downloade og installere det.
- Efter opdatering af operativsystemet på din telefon, kontrollere hvis du kan bruge WIFI-opkald.
Løsning 12: Brug Hangouts til at foretage Wi-Fi-opkald
Selvom det i øjeblikket ikke er obligatorisk for Wi-Fi-opkald at bruge Hangouts-applikationen (som engang var). Men hvis du ikke er i stand til at foretage Wi-Fi-opkald, kan brug af Hangouts muligvis løse problemet.
- Installer Google Hangouts og Google Fi
- Start nu Fi-applikation og give alle tilladelser (foretage / modtage telefonopkald, meddelelser osv.) krævet af Google Fi.
- Start derefter Hangouts og give alle tilladelser (foretage / modtage telefonopkald, meddelelser osv.) krævet af Hangouts. Derefter brug den samme konto som brugt med Fi-appen.
- Så ind Indstillinger af Hangouts applikation, under indstillingen af Google Fi-opkald og SMS: aktiver Indgående opkald og beskeder.
- Nu kontrollere hvis du kan bruge WIFI-opkald på din telefon ved at foretage et opkald via Hangouts.
- Hvis ikke, så afinstallere og geninstaller Hangouts (især hvis det allerede var installeret, før du startede denne proces) for at kontrollere, om din telefon er fri for WIFI-opkaldsfejl.
- Hvis ikke, Log ud af din Google-konto og genstart din telefon.
- Ved genstart Log på til din Google-konto og forhåbentlig er WIFI-opkaldsproblemet løst,
Hvis intet har fungeret for dig, så Kontakt din operatør for at kontrollere, om alt i deres ende fungerer korrekt. Kontroller også, om følgende funktioner er aktiveret for din konto:
Volte klargjort (HD-opkald) Videoopkald Wi-Fi-opkald
Hvis du kan få adgang til dine operatørindstillinger via en webbrowser (helst på en pc), skal du aktivere disse indstillinger på din konto. Sørg også for, at din E911-adresse er aktiveret (især T-Mobile).
Hvis problemet fortsætter, skal du prøve SIM fra en anden tjenesteudbyder på din telefon. Kontroller også, om problemet fortsætter med en forskellige WIFI-netværk (hvis ikke, så prøv en anden router på dit WIFI-netværk). Hvis du bruger et E-SIM i din telefon, skal du skifte til en fysisk SIM og kontroller, om problemet er løst.