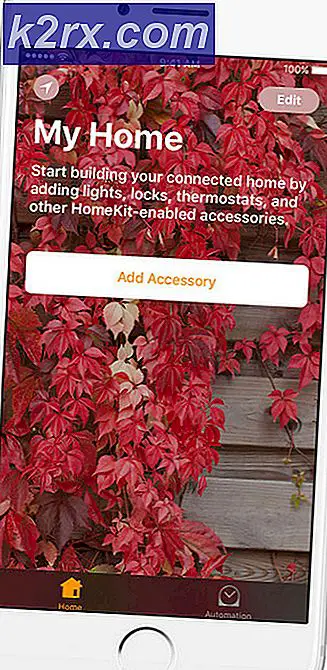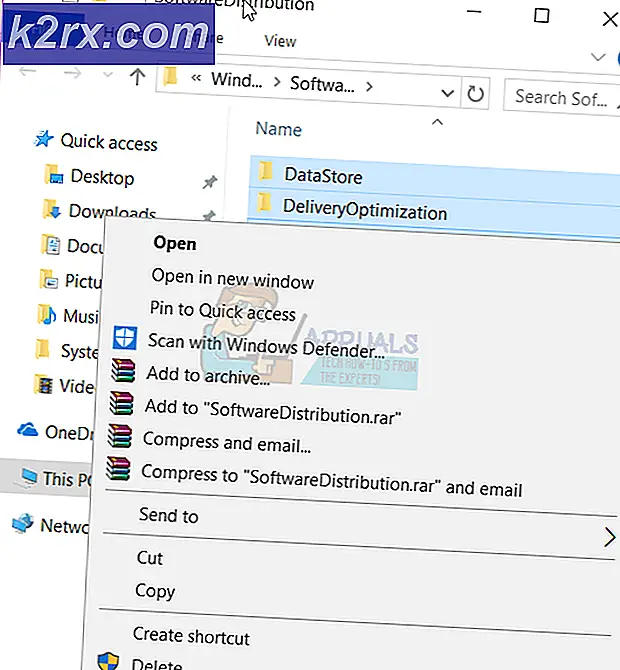Fix: OneNote 2007 Hpyerlinks Fejl 'Denne operation er blevet annulleret' på Creators Update
Efterspørgslen efter udgivelsen af Windows 10 Creators Update var langt langt fra behageligt. Microsoft rullede endnu en gang en opdatering til Windows-operativsystemet, der indeholdt en betydeligt stor mængde fejl og problemer og ødelagde mange forskellige ting for forskellige brugere, ting der fungerede helt fint før forud opdatering. En af de mere uklare funktioner, som Windows 10 Creators Update brød, var hyperlinks i OneNote 2007 - efter installationen af Creators Update blev hyperlinks ikke længere åbne, når de blev klikket på for mange mennesker, der bruger OneNote 2007 på deres Windows 10-computere.
Selvom det er rigtigt, at OneNote 2007 er et ganske dateret software, er dette på ingen måde retfærdiggjort, at applikationen mister sin evne til at udføre en opgave så nemt som at åbne et hyperlink, når det klikkes på, især i betragtning af den betydelige bruger- base, som programmet stadig har. Når brugere, der berøres af dette problem, klikker på et hyperlink, åbnes linket ikke, og de ser i stedet en fejlmeddelelse, der lyder:
Denne operation er blevet annulleret på grund af begrænsninger i kraft på denne computer. Kontakt din systemadministrator.
Microsofts dedikerede løsning til denne specifikke fejlmeddelelse hjælper ikke de berørte brugere som ved udseendet af ting, reparationen er ikke kompatibel med Windows 10 Creators Update - i det mindste ikke fra og med. Hyperlinks fungerer fint i Microsofts online version af OneNote; Det er kun med det frittstående OneNote 2007, at brugerne oplever dette specifikke problem. I næsten alle tilfælde skyldes dette problem, at en bestemt registreringsnøgle er beskadiget eller beskadiget, hvorfor det kan løses ved blot at erstatte registernøglen med en helt intakt version af sig selv. Sådan kan du gøre det:
Fase 1: Eksporter registreringsdatabasenøglen fra en upåvirket computer
- Find dig selv en computer, der ikke er berørt af dette problem, og tryk på Windows Logo- tasten + R for at åbne et Run
- Skriv regedit i dialogboksen Kør, og tryk på Enter for at starte registreringseditoren .
- I den venstre rude i registreringseditoren navigerer du til følgende mappe:
HKEY_LOCAL_MACHINE > Software > Klasser > htmlfile > shell > åben
PRO TIP: Hvis problemet er med din computer eller en bærbar computer / notesbog, skal du prøve at bruge Reimage Plus-softwaren, som kan scanne lagrene og udskifte korrupte og manglende filer. Dette virker i de fleste tilfælde, hvor problemet er opstået på grund af systemkorruption. Du kan downloade Reimage Plus ved at klikke her- I den venstre rude i registreringseditoren klikker du på kommando undernøglen under åben
- Klik på File (eller Register ) i værktøjslinjen øverst i vinduet Registreringseditor, og klik på Eksporter .
- Naviger til det sted, hvor du vil have registreringsnøglen gemt, skriv et unikt filnavn for filen i feltet Filnavn og klik på Gem .
- Luk registreringseditoren .
Fase 2: Importer registreringsdatabasenøglen til den berørte computer
- Flyt den eksporterede registreringsnøgle til en USB, en ekstern harddisk eller en anden bærbar lagerenhed, og flyt den fra lagerenheden til den berørte computer.
- Naviger til, hvor du flyttede registreringsdatabasenøglen til den berørte computer, find den. reg fil til registreringsdatabasenøglen og dobbeltklik på den for at få registreringsdatabasenøglen importeret til den berørte computers registreringsdatabase.
- Hvis du får en advarsel eller bedt om at bekræfte handlingen, skal du klikke på Ja > OK .
Fase 3: Sørg for, at værdien af en bestemt streng er htmlfil
- På den berørte computer skal du trykke på Windows Logo- tasten + R for at åbne et Run
- Skriv regedit i dialogboksen Kør, og tryk på Enter for at starte registreringseditoren .
- I venstre rude i registreringseditoren skal du dobbeltklikke på HKEY_CLASSES_ROOT- tasten for at udvide den og derefter finde og klikke på undermenuen .html under den.
- Dobbeltklik på strengen ( Standard) i højre rude i registreringseditoren for at ændre den, og kontroller for at se, hvad dens værdidatafelt indeholder. Hvis strengens Værdidatafelt indeholder andet end htmlfile, skal du erstatte det, der er i feltet med htmlfile, og klik på OK .
- Luk registreringseditoren .
Når du er færdig, skal du genstarte din computer og kontrollere, om problemet er løst, når computeren starter op.
PRO TIP: Hvis problemet er med din computer eller en bærbar computer / notesbog, skal du prøve at bruge Reimage Plus-softwaren, som kan scanne lagrene og udskifte korrupte og manglende filer. Dette virker i de fleste tilfælde, hvor problemet er opstået på grund af systemkorruption. Du kan downloade Reimage Plus ved at klikke her