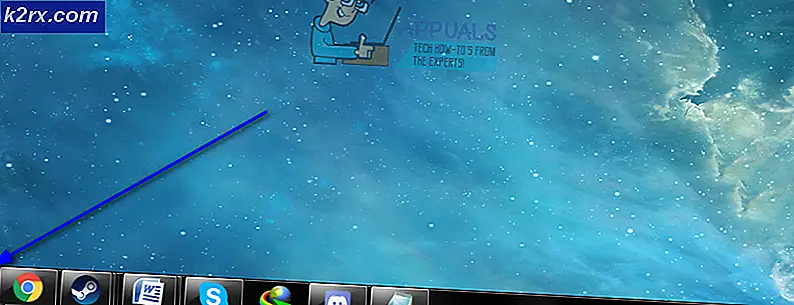Fix: Remote Procedure Call Høj CPU og Diskbrug
Remote Procedure Call er en protokol, som et program bruger til at anmode om service fra et program, der er placeret på en anden computer på et netværk uden at hente i netværksoplysningerne. RPC bruger klient-server modellen. Det anmodende program betragtes som en klient, mens tjenesteudbyderen er serveren. RPC er en synkron proces, der kræver, at programmet suspenderes, indtil resultaterne af fjernproceduren returneres.
Nogle gange sker det, når programmet ikke bliver suspenderet og forårsager høj CPU og diskbrug på din computer. Der er mange tjenester, der bruger RPC som Windows Update, OneDrive eller Dropbox osv. Vi kan prøve at undersøge disse tjenester og afgøre, hvilken proces der forårsager problemet.
Løsning 1: Deaktivering OneDrive
OneDrive er kendt for at forårsage høj CPU brug i mange tilfælde. Det synkroniseres konstant med sky serveren, og hvis nogen konfiguration ikke gøres rigtigt, forårsager det meget diskbrug. Vi kan prøve at deaktivere OneDrive korrekt og kontrollere, om problemet stadig vedvarer. Du kan altid ændre ændringerne, hvis dette ikke virker for dig.
- Tryk på Windows + R- knappen for at starte programmet Run. Indtast kontrolpanelet, og tryk på Enter.
- Når du er i kontrolpanelet, skal du klikke på Afinstaller et program, der findes under titlen Programmer og funktioner.
- Nu vil Windows liste alle de installerede programmer foran dig. Naviger igennem dem, indtil du finder OneDrive . Højreklik på det og vælg Afinstaller .
- Når det er afinstalleret, skal du genstarte din computer og kontrollere, om dette har fastgjort CPU-brugen.
Hvis du ikke finder OneDrive i listen over programmer, kan vi prøve at deaktivere den.
- Hvis din OneDrive er aktiveret, vil du kunne se et OneDrive- ikon på din proceslinje øverst til højre på skærmen . Højreklik på det og vælg Indstillinger .
- Naviger til fanen Indstillinger. Fjern markeringen i hver boks, der er til stede under underpositionen General .
- Navigér nu til fanen Auto Save . Her under underpositionen Dokumenter og billeder, vælg denne mulighed kun for pc'en mod kategorien af billeder og dokumenter .
- Gå nu til fanen Konto, og klik på Vælg mapper til stede nederst i vinduet.
- Et nyt vindue vil dukke op med en liste over mapperne synkroniseret med OneDrive. Afkryds nu alle de felter, der repræsenterer mapper. Gem nu ændringer i indstillingerne og afslut.
- Nu åbner du OneDrive-indstillingerne igen og navigerer til fanen Konto øverst.
- Klik på Fjern link til denne pc under underpositionen OneDrive. Gem ændringer og afslut indstillingerne.
- Nu åbner du din filopsporer, højreklik på OneDrive ikonet til stede i venstre navigationsrude og klik på Egenskaber .
- På fanen Generelt skal du markere boksen Skjult til stede under underpositionen Attributter. Klik på Ok for at gemme ændringer og afslutte. Dette vil skjule OneDrive fra din filutforsker.
- Højreklik nu på OneDrive ikonet til stede nederst til højre på skærmen, og klik på Afslut . Dette vil lukke OneDrive.
Genstart nu din computer og kontroller, om disk / CPU-brugen er fast.
Løsning 2: Deaktivering af Windows Update
Windows, når du søger efter opdateringer, bruger også RPC-protokollen. Selv når opdateringer er installeret på din pc, søger Windows efter flere tilgængelige opdateringer til download. Dette kan nogle gange fortsætte i en loop, der får det til at forbruge høj CPU / Disk brug. Vi kan prøve at deaktivere Windows Update og kontrollere, om problemet stadig vedvarer.
- Tryk på Windows + S for at starte søgefeltet. Skriv windows opdatering, og åbn resultatet, som fremkommer.
- Vælg Avancerede indstillinger under overskriften Opdateringsindstillinger .
- Rul ned til bunden af siden. Her finder du en indstilling Vælg hvordan opdateringer leveres . Klik på det.
- Nu vises et nyt vindue, der består af muligheder for, hvor du kan downloade opdateringer. Denne indstilling er primært ansvarlig for RPC-protokollen, da din computer fortsætter med at søge efter opdateringer, når den er tilsluttet internettet. Deaktiver den, og navigere tilbage til det forrige vindue.
- Aktivér pauseopdateringer . Genstart nu din computer, og kontroller, om CPU / Disk-brugen blev bedre. Giv din computer noget tid, hvis det ikke gjorde det, vent i ca. 30 minutter og se om det bliver bedre. Hvis det ikke gør det, henvis til flere metoder nedenfor.
Hvis Windows-opdateringen stadig ikke lukkes korrekt, og du tror, at det er synderen, kan vi forsøge at deaktivere tjenesten permanent, indtil du vil tænde den igen. Vi vil også slette allerede downloadede opdateringsfiler.
- Tryk på Windows + R for at hente programmet Kør. Indtast tjenester i dialogboksen . msc . Dette vil medbringe alle de tjenester, der kører på din computer.
- Gennemse listen, indtil du finder en tjeneste, der hedder Windows Update Service . Højreklik på tjenesten og vælg Egenskaber .
- Klik på Stop stede under underrubrikken Service Status. Nu er din Windows Update-tjeneste stoppet, og vi kan fortsætte.
Nu vil vi navigere til Windows Update-mappen og slette alle de opdaterede filer, der allerede er til stede. Åbn din filutforsker eller Denne computer og følg trinene.
- Naviger til adressen nedenfor. Du kan også starte Run-programmet og kopiere indsæt adressen for at nå direkte.
C: \ Windows \ SoftwareDistribution
- Slet alt inde i mappen Softwaredistribution (du kan også klippe indsætte dem til et andet sted, hvis du vil placere dem igen).
Løsning 3: Brug af Deployment Image Service og Management
DISM er et kommandolinjeværktøj, der bruges til at betjene dit operativsystem. Vi kan forsøge at udføre denne kommando, og hvis der er uoverensstemmelser, bliver de rettet.
Bemærk! Windows opdatering er nødvendig for at udføre denne løsning. Hvis din Windows-opdatering er brudt / ikke fungerer, kan du overveje at genoprette dit operativsystem fra et tidligere gendannelsespunkt.
- Tryk på Windows + S for at starte søgefeltet. Skriv kommandoprompt i dialogboksen, højreklik på resultatet og vælg Kør som administrator.
- En gang i kommandoprompten, udfør følgende kommando:
DISM.exe / Online / Cleanup-image / Restorehealth
- Processen tager tid så vær tålmodig og lad processen fuldføre. Udfør nu følgende kommando:
sfc / scannow
- Når begge kommandoer er blevet udført, skal du genstarte din computer og kontrollere, om problemet blev løst.
Løsning 4: Kontrol af tredjepartsprogrammer
Der er mange rapporter, når programmer som Google Chrome, Dropbox, Xbox osv. Medfører problemer i diskbrugen. Hver computer konfiguration er anderledes, derfor kan vi ikke diagnosticere præcis, hvilken applikation der forårsager problemer.
Udfør et uddannet gæt, deaktiver disse programmer korrekt og kontroller din CPU / Disk brug. Giv mere prioritet til en applikation, der kræver hyppig internetadgang til synkroniseringsformål. Her er nogle programmer og rettelserne:
- Hvis du har Google Chrome, skal du geninstallere det.
- Deaktiver Dropbox korrekt og deaktiver programmet fra start under opstart.
- Sluk for Xbox-applikationen.
Løsning 5: Deaktivering af Windows Defender
Mange brugere rapporterede, at Windows Defender forårsagede problemet. Programmet blev ved at søge efter virusdefinitioner og forårsagede høje CPU-forbrug ved at køre RPC-protokollen. Vi kan forsøge at deaktivere antivirusværktøjet og kontrollere, om problemet stadig vedvarer.
- Tryk på ⊞ Win + R-knappen og i dialogboksen type gpedit. msc .
- En lokal gruppepolicy editor vil komme frem. Klik på fanen Computerkonfiguration, og vælg Administrative skabeloner .
- Her vil du se en mappe af Windows Components . Klik på det og vælg Windows Defender .
- Her finder du en række forskellige muligheder. Gennemse dem og vælg Sluk Windows Defender .
- Vælg Aktiveret for at slukke for Windows Defender. Anvend indstillingerne, og tryk på OK.
Når du har gennemført ovenstående trin, skal din Windows Defender være slukket. Genstart computeren og kontroller, om Disk / CPU-brugen er blevet fikset.
PRO TIP: Hvis problemet er med din computer eller en bærbar computer / notesbog, skal du prøve at bruge Reimage Plus-softwaren, som kan scanne lagrene og udskifte korrupte og manglende filer. Dette virker i de fleste tilfælde, hvor problemet er opstået på grund af systemkorruption. Du kan downloade Reimage Plus ved at klikke her