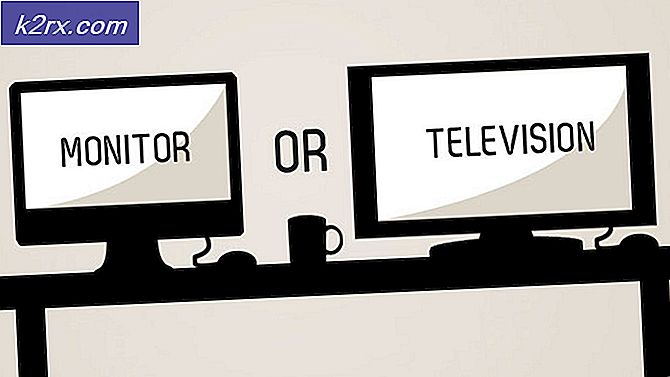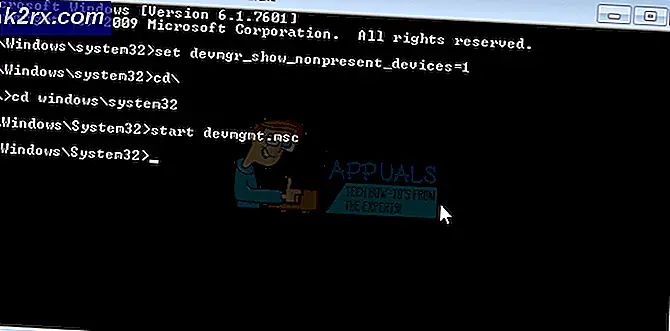Fix: Windows 10 fast på Creators Update
Microsoft udgav Creator opdateringer til Windows 10 i april 2017. Disse opdateringer er dog endnu ikke tilgængelige via Windows-opdateringer, men via ISO. Brugere skal bruge værktøjet til oprettelse af medier til at downloade Windows Creators 10 Update ISO. Mange Windows-brugere, der har forsøgt at installere Creator-opdateringer manuelt ved hjælp af ISO-billedet, lykkedes ikke. De klagede over opdateringer, der stoppede ved 40%. På trods af at man ventede i få timer, blev opdateringsfremskridtet aldrig flyttet ud over 40%. Problemet i Windows-opdateringer er ikke nyt. Hvis du ser tilbage de forskellige Windows 10-opdateringer, der tilbydes tidligere, var flertallet af opdateringsprocessen plaget af flere problemer.
Årsagen til fast opdateringsproces kan være mange. For eksempel kan det være dine USB-enheder, hardwaredrivere, ekstra harddisk eller endda tredjeparts apps. Da hardwarekonfigurationen af hver enhed adskiller sig, er det svært at fortælle den nøjagtige årsag til ophavsmandens opdatering, der sidder fast ved 40%. Skaberopdateringerne giver mange ændringer, det er nødvendigt at flytte flere filer, der kan tage tid. Det kan være en mulighed for, at opdateringen kan virke fast ved 40%, men opgraderingsprocessen er aktiv i baggrunden, og filerne flyttes, og du skal bare vente. Yderligere software installeret på din Windows 10 kan også forlænge opdateringsprocessen, da de omkonfigureres under opdateringen.
Der er forskellige måder at overvinde hindringen i Windows Creators opdatering. I denne artikel har vi nævnt et par løsninger, der har arbejdet for brugeren overfor et lignende problem.
Løsning 1: Kontrollér, om dit system har KB4013214 opdatering
KB4013214-opdateringen er en vigtig opdatering, og det er nødvendigt, at du har installeret det, inden du fortsætter med at installere Creators Update. Følg nedenstående trin for at kontrollere de opdateringer, der er installeret på dit Windows-system.
- Åbn indstillinger app
- Vælg Opdater og Sikkerhed
- Vælg opdateringshistorik under Windows Update
- Du får se en liste over opdateringer, der er installeret, og de datoer, de blev installeret her. Kig efter KB4013214-opdatering på listen. Hvis du ikke finder den nævnte opdatering, skal du downloade og installere den, inden du fortsætter med at installere Creator Update fra her.
Løsning 2: Frakobl ikke-væsentlige USB-enheder
USB-enheder er kendt for at forårsage et problem i Windows-opdateringsprocessen, og det er ikke ændret med Creator-opdateringer. Fjern alle USB-enheder som kortlæsere, bærbare harddiske og andre enheder, der er tilsluttet dit Windows 10-system, og vent på, at opdateringsprocessen genoptages. Du skal også fjerne eventuelle gaming tastaturer, der er knyttet til computeren. Hvis der ikke sker noget i lang tid, kan du genstarte computeren og starte Creator-opdateringsprocessen igen. Hvis du har yderligere HDD'er inde i dit Windows 10-system, skal du afbryde forbindelsen og genstarte systemet.
PRO TIP: Hvis problemet er med din computer eller en bærbar computer / notesbog, skal du prøve at bruge Reimage Plus-softwaren, som kan scanne lagrene og udskifte korrupte og manglende filer. Dette virker i de fleste tilfælde, hvor problemet er opstået på grund af systemkorruption. Du kan downloade Reimage Plus ved at klikke herLøsning 3: Fjern tredjeparts antivirusprogrammer
Tredjeparts anti-virusprogrammer er kendt for at forårsage problemer, mens du installerer Creator-opdateringer. Du skal afinstallere tredjeparts anti-virus programmer gennem Tilføj / fjern programmer. Her er trinene til at afinstallere tredjeparts antivirusprogram
- Åbn startmenuen
- Klik på Indstillinger
- Klik på System i menuen Indstillinger
- Vælg Apps & Features i venstre rude
- Vælg det antivirusprogram, du vil afinstallere
- Klik på knappen Afinstaller, der vises
- Klik på afinstaller popup-knappen for at bekræfte
Løsning 4: Fjern grafikdrivere
- Klik på Start- menuen
- Skriv Enhedshåndtering i søgefeltet, og tryk på Enter
- Find skærmadaptere og udvid det
- Vælg den displaydriver, du vil fjerne, og højreklik på den
- Vælg Afinstaller fra menuen.
- Windows vil bede dig om at Enhedshåndtering bekræfte driverens fjernelse, klik på OK for at bekræfte. Genstart Windows, og den skal automatisk installere den nyeste driver.
Løsning 5: Rul tilbage til den Windows 10-build, du tidligere brugte
Hvis ingen af de løsninger, der er anført og beskrevet ovenfor, har fungeret for dig, er din eneste tilbageværende handling, forudsat at du vil have din computer til at spille kvalitetslyd, at rulle tilbage til den Windows 10-build, du brugte, før du installerede Creators Update . Rulning tilbage til Windows 10-bygningen, du brugte, før du opdaterer computeren til en nyere build, er ikke kun mulig, men det er også ret nemt, forudsat at det ikke har været 30 dage siden du flyttede over til den nyere build. Hvis du er forbi 30-dages mærket, har din computer slettet de installationsfiler, der kræves til tilbagekaldelsen.
Hvis du har lydkvalitetsproblemer i Windows 10 Creators Update, kan du simpelthen rulle tilbage til din tidligere Windows 10-build og vente på Microsoft for at løse de problemer, du oplevede, hvorefter du kan gøre din vej op til Creators Update once en gang til. For at kunne rulle tilbage til Windows 10-bygningen, som du tidligere brugte, skal du:
- For at gøre dette skal du på loginskærmen HOLD SHIFT- tasten og klikke på Power (ikonet) i nederste højre hjørne. Mens du stadig holder SHIFT- tasten nede, skal du vælge Genstart .
- Når systemet starter i avanceret tilstand, skal du vælge Fejlfinding og derefter vælge Avancerede indstillinger. Fra avancerede indstillinger skal du vælge muligheden " Gå tilbage til tidligere bygge".
- Efter et par sekunder bliver du bedt om at vælge dit brugerkonto. Klik på Brugerkonto, indtast dit kodeord og vælg Fortsæt. Når du er færdig, skal du vælge muligheden Gå tilbage til Forrige Bygning igen.
PRO TIP: Hvis problemet er med din computer eller en bærbar computer / notesbog, skal du prøve at bruge Reimage Plus-softwaren, som kan scanne lagrene og udskifte korrupte og manglende filer. Dette virker i de fleste tilfælde, hvor problemet er opstået på grund af systemkorruption. Du kan downloade Reimage Plus ved at klikke her