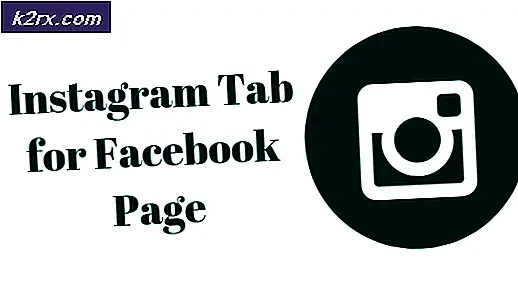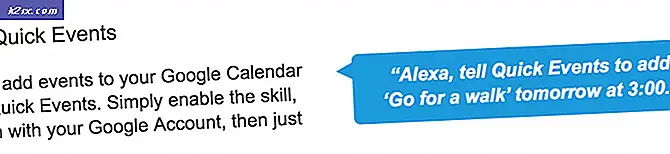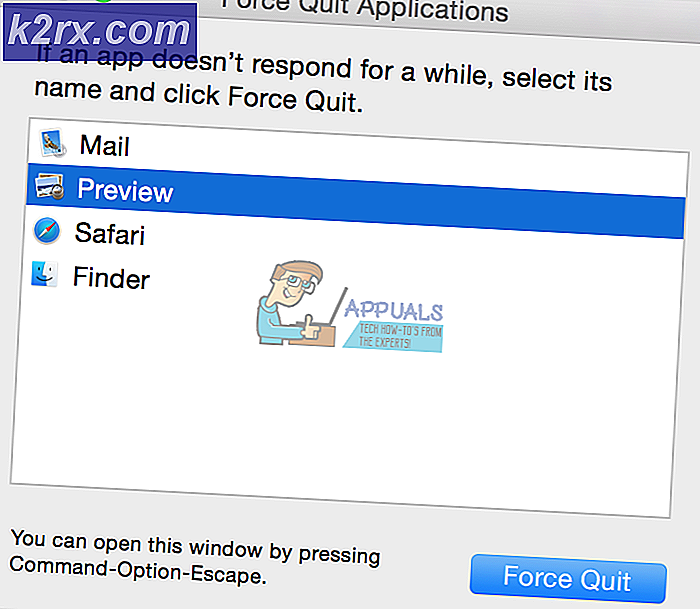Sådan løses TeamViewer-protokollen Forhandling mislykkedes
TeamViewer er en fjernstyringssoftware til desktop-deling, hvorigennem du kan overføre filer og have samtaler med brugeren på samme tid. Selvom Windows som standard har en lignende software til at oprette forbindelse til andre desktops, foretrækkes TeamViewer dog stadig af mange brugere på grund af dets funktioner og enkelhed. Et af de problemer, som brugerne står over for, er Protokolforhandling mislykkedes fejl besked. Denne fejlmeddelelse vises, mens du prøver at oprette forbindelse til et eksternt skrivebord. Dette sker ofte, når noget på dit system afbryder forbindelsen, f.eks. Dit antivirus eller Windows Firewall.
Når forbindelsen afbrydes af en baggrundsproces, er TeamViewer ikke i stand til at oprette en forbindelse med den målrettede bruger med succes, hvorfor den kaster fejlmeddelelsen. Ikke desto mindre viser vi dig, hvordan du løser problemet i denne artikel.
Hvad forårsager fejlmeddelelsen for TeamViewer-protokolleforhandling?
Da fejlmeddelelsen dukker op, mens du prøver at oprette forbindelse til en anden TeamViewer-bruger, kan dette skyldes følgende årsager:
Nu hvor du er opmærksom på de mulige årsager til fejlmeddelelsen, så lad os komme ind i løsningerne og få ordnet dit problem. Vi råder dig til at gennemgå alle løsningerne, da de er afhængige af scenariet.
Løsning 1: Deaktiver Windows Firewall
Som vi nævnte, kan problemet skyldes Firewall-funktionaliteten i Windows. I et sådant tilfælde skal du midlertidigt deaktivere Windows Firewall for at se, om forbindelsen er vellykket. Sådan gør du:
- Tryk på Windows-nøgle for at åbne Start-menuen.
- Åbn Kontrolpanel og naviger derefter til System og sikkerhed> Windows Defender Firewall.
- Klik på på venstre sideSlå Windows Defender Firewall til eller fra’.
- Der, kryds af 'Sluk Windows Defender Firewall'Under både private og offentlige netværksindstillinger.
- Klik på Okay og prøv derefter at oprette forbindelse.
Løsning 2: Deaktiver antivirus fra tredjepart
Moderne antivirussoftware leveres nu med funktioner, der hjælper dig med at beskytte din internetaktivitet og holder alle de skeptiske ting væk. I nogle tilfælde har disse funktioner imidlertid også en tendens til at være besværlige, da de blokerer noget, som de ikke skal. Deaktiver derfor den tredjeparts antivirussoftware, du bruger, og prøv derefter at oprette forbindelse ved hjælp af TeamViewer. Hvis det virker, betyder det, at dit antivirus er synderen. I et sådant tilfælde er det, du kan gøre, at tilføje en undtagelse i din antivirussoftware, og du skal være god at gå.
Løsning 3: Scan din pc
Hvis dit system er inficeret med virus og malware, kan du ikke oprette forbindelse. I et sådant tilfælde skal du installere antivirussoftware og scanne din pc grundigt, så den kan rense dit system. Du kan også køre Windows Defender for at søge efter malware. Sådan gør du i Windows 10:
- Trykke Windows-nøgle + I at åbne op for Indstillinger vindue.
- Gå til Opdatering og sikkerhed og skift derefter til Windows-sikkerhed fanen.
- Klik derpå Virus- og trusselsbeskyttelse.
- Et nyt vindue vises. Under Hurtig scanning, klik Scanningsindstillinger.
- Vælg Fuld scanning og klik derefter på Scan nu.
- Vent til den er færdig.
Løsning 4: Opdater TeamViewer
Endelig, hvis ovenstående løsninger ikke fungerer for dig, kan der være en versionskonflikt mellem dit og målsystemet. Sørg derfor for, at softwaren kører den nyeste version, og at der ikke kræves opdateringer til installationen.