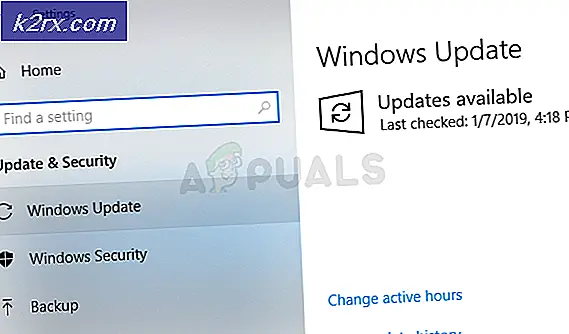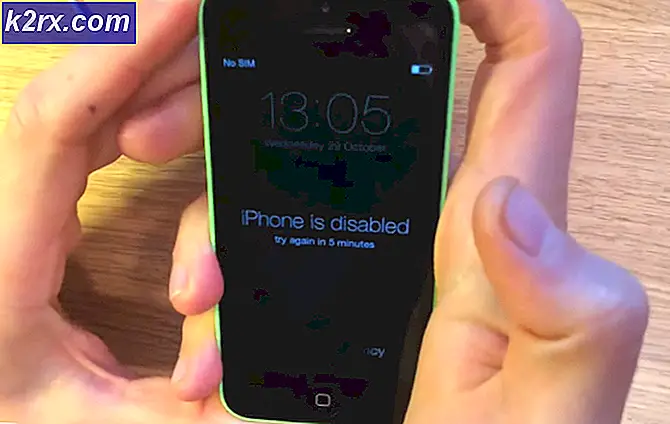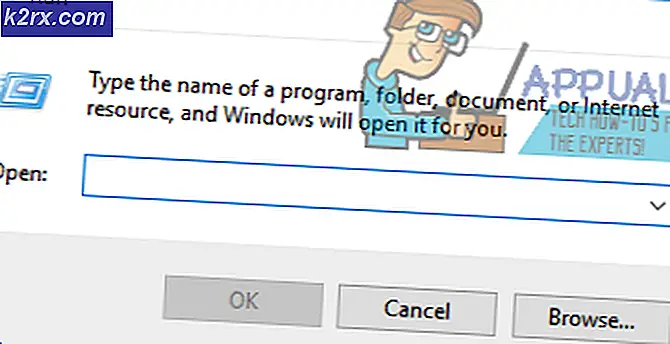Sådan deaktiveres Windows 10 fra automatisk installation af Realtek-drivere
Tidligere ville man vælge indstillingerne for at opdatere Windows og Enhedsdrivere. Men efter udgivelsen af Windows 10 er de fleste opdateringer tvunget på dit system. Bortset fra Windows Build opdateringer og tvunget hotfixes opdaterer Windows 10 nu din enhedsdrivere for at holde dit system i gang med den højeste effektivitet. Dette skyldes, at Microsoft bemærkede, at de fleste problemer på Windows 10 var forårsaget af dårlige eller forældede drivere.
Dette har medført problemer med at installere driverprogrammer til at styre driverens muligheder. Et sådant klage er opdateringen af Realtek-lyddrivere, som derefter installerer applikationen for at administrere den. Denne applikation fungerer muligvis ikke korrekt i nogle systemer. På tenforums.com klagede en bruger om at: Jeg vil ikke have Realtek-lyddrivere, da det er helt rodet med min lyd og også ikke skifter korrekt, når jeg f.eks. Tilslutter hovedtelefoner. Det tillader heller ikke, at forstærkning til højttalerfyldning bruges til afspilning af stereoindhold gennem surroundlyd. Windows selv gør et langt bedre job i modsætning til Realtek. Hver gang jeg afinstallerer Realtek bliver det automatisk geninstalleret. Beklager Microsoft, du kender ikke bedst. Der har også været flere klager fra Reddit-brugere.
Realtek drivere er lyddrivere til din pc. Realtek Audio Manager leveres af Realtek, og det giver dig mulighed for at styre din forbindelse og forbedre lydens stabilitet og lydkvalitet. Dit bundkort kan have en indbygget lyd indbygget i det, fordi du har Realtek Audio Manager installeret på din computer. Det ser imidlertid ud til, at Realtek Audio Manager ikke virker at fungere rigtig godt i Windows 10 og dermed genererer mange klager. Det ser ud til, at hver gang Windows finder ud af, at dine Realtek-drivere ikke er opdaterede, opdaterer de dem og giver dig Realtek Audio Manager-applikationen. Afinstallation af programmet fra afinstallationsprogrammet skaber bare en loop, fordi det også fjerner de nyeste lyddrivere.
For nogle mennesker kan Realtek Sound Manager være irriterende og ikke faktisk arbejde for dem. Hvis det er ubehageligt for dig, her er vores vejledning om, hvordan du slippe af med det og stadig har dit lydkort til at fungere.
Fjernelse af Realtek Sound Manager
Metode 1: Forhindre automatisk installation, geninstaller windows manuelt og skift indstillinger for bithastighed
Tanken er at deaktivere automatiske installationer og slette de allerede opdaterede drivere. Vi installerer derefter nye drivere manuelt. Da systemet nægtes at foretage ændringer i driveren, vil det nu ikke være i stand til at installere Realtek Audio Manager.
- Lad føreren installere og overtage.
- Gå til Kontrolpanel> System og sikkerhed> Avancerede systemindstillinger> fanen Hardware . Klik på Enhedsinstallationsindstillinger og vælg 'Nej (din enhed fungerer muligvis ikke som forventet)' for at forhindre, at Windows automatisk downloader enhedsdrivere.
- Gå til Enhedshåndtering ved at trykke på Windows / Start Nøgle + R og skrive devmgmt.msc i kørselsboksen og tryk på Enter. Højreklik på Realtek HD Audio Device fra (lyden video og spil controller udvidelse) og vælg 'Deaktiver' .
- Højreklik på Realtek HD Audio Device igen, og denne gang vælger du 'Update Driver' .
- En dialog vises med muligheder for automatisk søgning efter driveren online, søgning på disk eller vælg fra en liste. Vælg at vælge fra en liste. Der vises en liste med Realtek-driveren og den generiske Microsoft-driver. Vælg Microsoft-driveren (High Definition Audio Device) og OK. Du vil få en advarsel om kompatibilitet, men ignorere det.
- Genstart. Når systemet kommer op igen, skal du åbne lydmixeren. Du bør se i vinduets titellinje, at den bruger High Definition Audio Device.
- Bare en ting at gøre. Højreklik på højttalerikonet i proceslinjen og vælg Afspilningsenheder . Vælg højttalere og klik derefter på Egenskaber . Gå til fanen Avanceret, og skift prøvefrekvens og bitdybde til det højest mulige på dit system.
Metode 2: Afinstaller Realtek Audio Manager, installer nye drivere og nægt systemet tilladelserne til Realtek-systemmappen
Denne metode vil geninstallere driverne tilbage til de drivere, der blev installeret, før Realtek Audio Manager blev installeret på din pc. Ved hver genstart / genstart vil Windows forsøge at installere driveren, men fejler, fordi mappetilgangen blev nægtet. Det vil i stedet geninstallere Microsoft driveren og fortsætte med boot (denne information kan ses fra Event Logs). Dette kan muligvis forlænge starttiden.
PRO TIP: Hvis problemet er med din computer eller en bærbar computer / notesbog, skal du prøve at bruge Reimage Plus-softwaren, som kan scanne lagrene og udskifte korrupte og manglende filer. Dette virker i de fleste tilfælde, hvor problemet er opstået på grund af systemkorruption. Du kan downloade Reimage Plus ved at klikke her- Tryk på Windows / Start Nøgle + R for at åbne Kør
- Skriv appwiz.cpl på kørselsfeltet, og tryk på Enter.
- Dobbeltklik på Realtek HD Audio Manager i vinduet Programmer og funktioner for at afinstallere programmet. Dette vil også afinstallere lyddriverne, så vi skal geninstallere dem.
- Gå til Enhedshåndtering ved at trykke på Windows / Start Nøgle + R og skrive devmgmt.msc i kørselsboksen og tryk på Enter. Højreklik på Realtek HD Audio Device fra (lyden video og spil controller udvidelse) og vælg Update Driver ' .
- En dialog vises med muligheder for automatisk søgning efter driveren online, søgning på disk eller vælg fra en liste. Vælg at vælge fra en liste. Der vises en liste med Realtek-driveren og den generiske Microsoft-driver. Vælg Microsoft-driveren (High Definition Audio Device) og OK. Du vil få en advarsel om kompatibilitet, men ignorere det.
- Gå til denne lokale disk C: sti: C: \ Programmer \ Realtek \ Audio \ HDA
- Højreklik et sted der er tomt og vælg egenskaber .
- Gå til fanen Sikkerhed og klik på Rediger
- Vælg SYSTEM ved at klikke på det på gruppen eller brugernavne muligheder.
- I tilladelserne til SYSTEM skal du kontrollere afkrydsningsfeltet i den fulde kontrolindstilling .
- Tryk OK to gange for at acceptere disse ændringer
- Genstart computeren
Metode 3: Kør tilbage drivere
Rulning tilbage din driver installerer den driver, du brugte, før Realtek Audio Manager blev installeret. Ganske enkelt:
- Gå til Enhedshåndtering ved at trykke på Windows / Start Nøgle + R og skrive devmgmt.msc i kørselsboksen og tryk på Enter.
- Højreklik på Realtek HD Audio Device fra (lyden video og spil controller udvidelse) og vælg Roll Back Driver ' .
Windows 10 husker denne handling og forsøger ikke længere at geninstallere driveren.
PRO TIP: Hvis problemet er med din computer eller en bærbar computer / notesbog, skal du prøve at bruge Reimage Plus-softwaren, som kan scanne lagrene og udskifte korrupte og manglende filer. Dette virker i de fleste tilfælde, hvor problemet er opstået på grund af systemkorruption. Du kan downloade Reimage Plus ved at klikke her